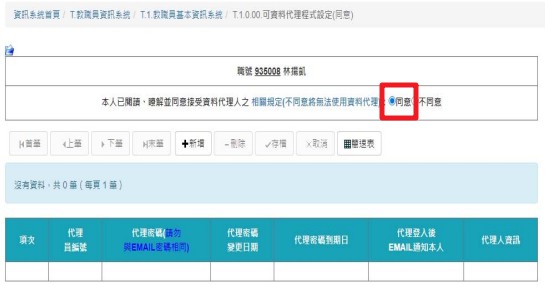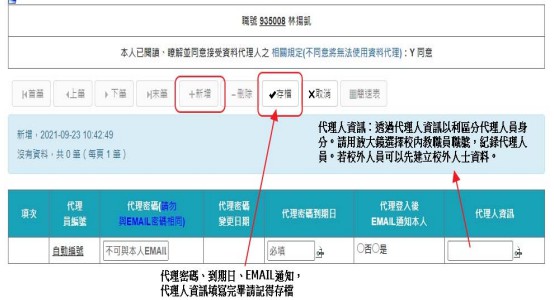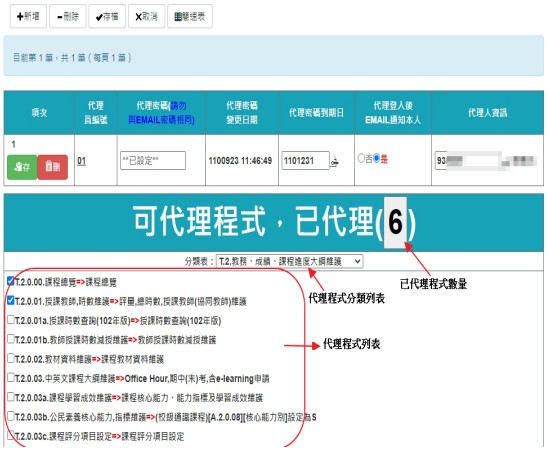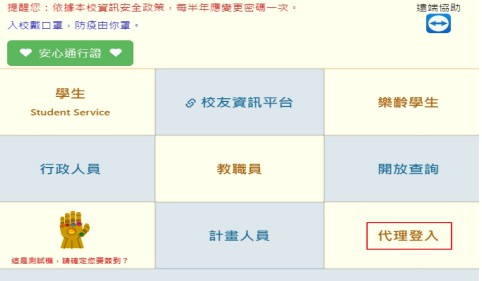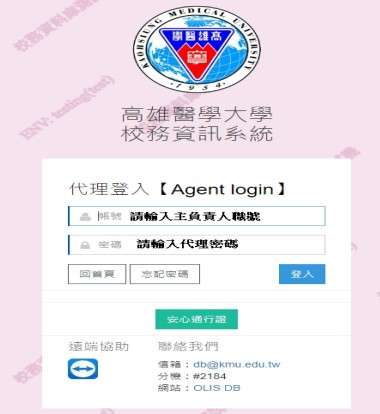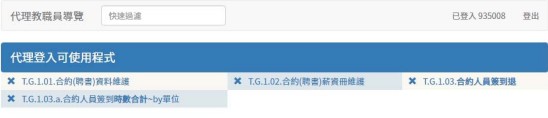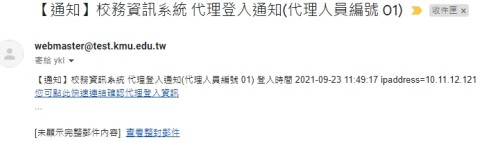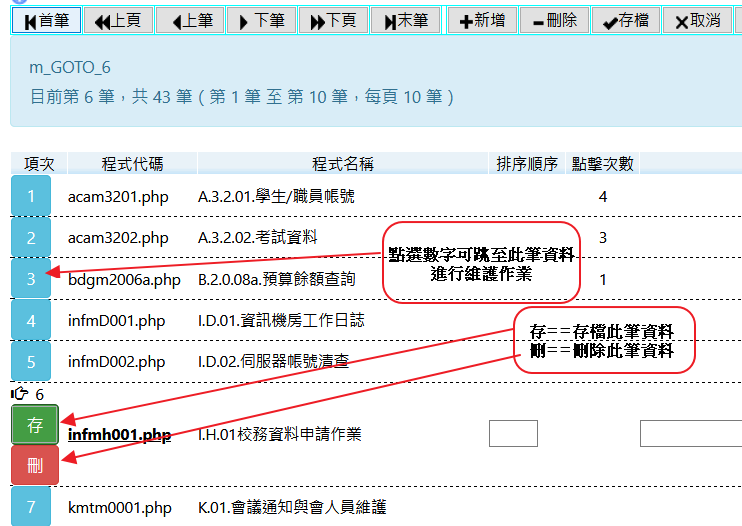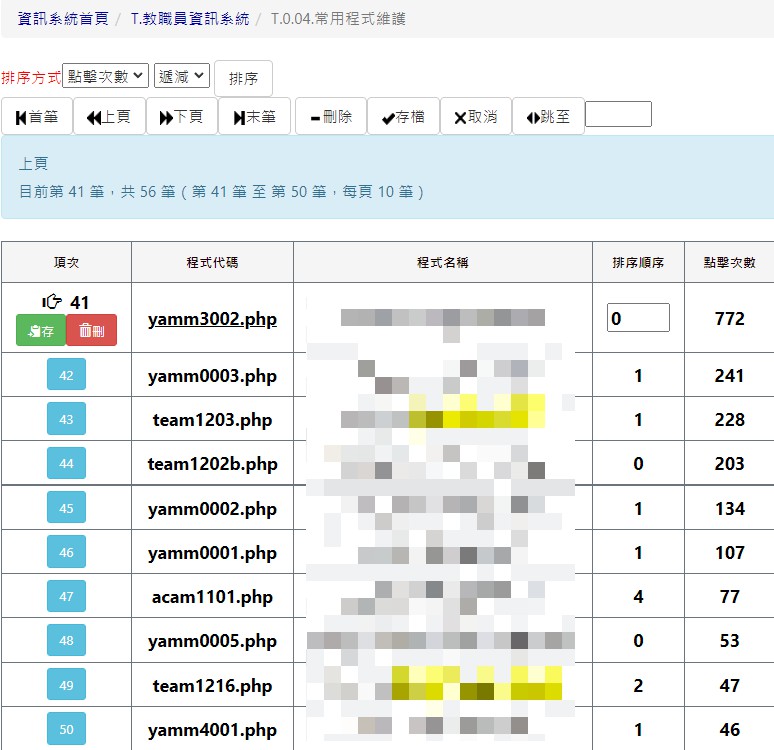校務資訊系統
出自KMU Wiki
(修訂版本間差異)
| 在2021年11月3日 (三) 15:57所做的修訂版本 (編輯) Nathan (對話 | 貢獻) (→如何將常用程式自訂排序順序) ←上一個 |
當前修訂版本 (2023年11月28日 (二) 15:25) (編輯) (撤銷) Nathan (對話 | 貢獻) (→學生資訊系統) |
||
| (15個中途的修訂版本沒有顯示。) | |||
| 第2行: | 第2行: | ||
| * 包含教務、學務、總務、研發、人事、會計系統及進修推廣等系統,並持續與各教學、行政單位配合開發新功能。 | * 包含教務、學務、總務、研發、人事、會計系統及進修推廣等系統,並持續與各教學、行政單位配合開發新功能。 | ||
| * 如您有校務資訊系統方面的問題,可與本處資訊系統組人員聯繫(校內分機 2184、2290)。 | * 如您有校務資訊系統方面的問題,可與本處資訊系統組人員聯繫(校內分機 2184、2290)。 | ||
| - | + | '''登入成功後,會有「近期使用程式」「去年同期程式」可供參考利用。''' | |
| - | + | ||
| + | 底下為常用功能介紹 | ||
| == 教職員資訊系統 == | == 教職員資訊系統 == | ||
| 第14行: | 第15行: | ||
| # 下拉選擇 [學年]或[學期] 後,可按一下 [存檔] 以變更該程式代碼之資料期間(起訖學年期)。 | # 下拉選擇 [學年]或[學期] 後,可按一下 [存檔] 以變更該程式代碼之資料期間(起訖學年期)。 | ||
| - | === | + | === 如何登錄期刊論文 === |
| # 登入[https://wac.kmu.edu.tw 校務資訊系統]。 | # 登入[https://wac.kmu.edu.tw 校務資訊系統]。 | ||
| # 按一上方區塊的「研發處」。 | # 按一上方區塊的「研發處」。 | ||
| # 點選[期刊論文登錄與維護]。 | # 點選[期刊論文登錄與維護]。 | ||
| - | # | + | # 可先輸入確定的[發表西元年]後,再點選[新增],輸入必填欄位後,然後再按一下 [存檔]。 |
| # 存檔成功後,可點選[預覽列印]。 | # 存檔成功後,可點選[預覽列印]。 | ||
| - | + | * 若有需要,可再點選[上傳PDF]。 | |
| + | * 為了避免論文重複登入,請先到[T.3.2.01.期刊論文查詢]是否已登錄完畢。 | ||
| + | * [中文作者*]欄請輸入中文,存檔成功後,再點上方「依中文作者欄產生作者」即可! | ||
| + | * 本校(院)教職員生請填中文姓名,非本校(院)教職員生請填英文姓名; | ||
| + | * 各作者姓名請以英文小逗號「,」分隔,通訊作者姓名後方請加上星號「*」,與第一作者相同貢獻作者其中文作者姓名後方請加上井號「#」 | ||
| + | * 範例:洪○○, 李○○#, 陳○○, Lin YZ, 林○○*。 | ||
| + | * 作者同名同姓,職號錯誤,請刪除該職號,重新新增,點選放大鏡帶入正確職號,選擇正確作者順序後,再點選存檔即可! | ||
| + | * 當[收錄別]為SCIE/SSCI/EI三類時,DOI為必填欄位。 | ||
| + | * 學生作者請於指導教師登錄論文資料後,再至[D.7.01.學生期刊論文作者資料維護]維護學生作者資料。 | ||
| === 如何查看導生資訊 === | === 如何查看導生資訊 === | ||
| 第45行: | 第54行: | ||
| # 點選[Research Profile]後,若有需要,可再點選[Profile照片上傳]。 | # 點選[Research Profile]後,若有需要,可再點選[Profile照片上傳]。 | ||
| # 可點選[選擇檔案]後,再點選[上傳電子檔]後,可預覽上傳圖檔。 | # 可點選[選擇檔案]後,再點選[上傳電子檔]後,可預覽上傳圖檔。 | ||
| + | |||
| + | === 如何設定代理程式(登入) === | ||
| + | * 啟用服務,請先點選(同意),才能開啟代理服務。若勾選不同意,就會關閉此項服務。 | ||
| + | [[Image:代理1.jpg | 同意]] | ||
| + | * 新增第一位代理員:請先點選【新增】,並須填寫以下欄位。 | ||
| + | 代理密碼:須有 8 碼英數混和,不能與校內 email 密碼相同。 | ||
| + | 代理密碼到期日:最長為一年(從設定日起算)。 | ||
| + | 代理登入後 EMAIL 通知本人:點選(是),每次代理員登入後都會發送 EMAIL 給主負責人。 | ||
| + | 代理人資訊:可利用放大鏡選擇校內教職員職號,紀錄代理人,若非校內人員,可透過[https://wac.kmu.edu.tw/tea/team0006.php 校外人士程式]建立校外人員。 | ||
| + | * 教職員代理程式可區分三組代理人員(密碼不得相同) | ||
| + | [[Image:代理2.jpg |代理員資訊]] | ||
| + | * 新增代理權限:代理人員新增完成後,下方代理權限就可以進行勾選,授權給代理員進行作業。另可透過分類表快速選擇所需要的授權功能。 | ||
| + | [[Image:代理3.jpg |授權程式]] | ||
| + | * 代理員登入系統:在[https://wac.kmu.edu.tw 校務資訊系統首頁],右下角代理登入即可使用代理方式登入系統。 | ||
| + | [[Image:代理4.jpg |代理登入]] | ||
| + | * 代理登入職號(主負責人職號)、密碼(代理密碼),輸入畫面。 | ||
| + | [[Image:代理5.jpg |代理帳號密碼]] | ||
| + | * 代理登入成功後顯示畫面 | ||
| + | [[Image:代理6.jpg |成功畫面]] | ||
| + | * 有啟用 email 通知,會收到以下 EMAIL 通知訊息。 | ||
| + | [[Image:代理7.jpg |email畫面]] | ||
| == 學生資訊系統 == | == 學生資訊系統 == | ||
| 第91行: | 第121行: | ||
| # 點選[新增],於「取件方式」「是否彌封」欄位選擇後,按一下 [存檔]。 | # 點選[新增],於「取件方式」「是否彌封」欄位選擇後,按一下 [存檔]。 | ||
| # 存檔成功後,可點選[列印繳費資訊],若有需要,可再點選[填寫郵寄資料]。 | # 存檔成功後,可點選[列印繳費資訊],若有需要,可再點選[填寫郵寄資料]。 | ||
| + | |||
| + | === 如何維護住宿資料(學期)=== | ||
| + | # 開啟瀏覽器輸入網址[https://wac.kmu.edu.tw https://wac.kmu.edu.tw] 後,登入校務資訊系統。 | ||
| + | # 於快速過濾的文字方塊,輸入關鍵字:住宿,點選[D.2.9.00.a.學期住宿資料維護]。 | ||
| + | # 針對欄位2.住屋狀況3.目前電話4.目前住址之資料,進行維護更新後,點選[資料確認]後,再點選[存檔]即可。 | ||
| == 如何在多筆資料介面下,快速維護一筆資料 == | == 如何在多筆資料介面下,快速維護一筆資料 == | ||
| 第97行: | 第132行: | ||
| * 修改完畢後,可直接點選綠色按鈕[存],存檔。 | * 修改完畢後,可直接點選綠色按鈕[存],存檔。 | ||
| * 刪除可點選紅色[刪],進行刪除動作。 | * 刪除可點選紅色[刪],進行刪除動作。 | ||
| - | [[Image:snapshop_2020_08_17_11_16_05.png]] | + | [[Image:snapshop_2020_08_17_11_16_05.png | 快速維護一筆資料 ]] |
| == 如何變更Chrome預設的彈出式視窗與重新導向設定 == | == 如何變更Chrome預設的彈出式視窗與重新導向設定 == | ||
當前修訂版本
目錄 |
[編輯] 校務資訊系統
* 包含教務、學務、總務、研發、人事、會計系統及進修推廣等系統,並持續與各教學、行政單位配合開發新功能。 * 如您有校務資訊系統方面的問題,可與本處資訊系統組人員聯繫(校內分機 2184、2290)。
登入成功後,會有「近期使用程式」「去年同期程式」可供參考利用。
底下為常用功能介紹
[編輯] 教職員資訊系統
[編輯] 教師E-portfolio系統~如何變更個人資料期間
- 開啟瀏覽器輸入網址https://wac.kmu.edu.tw 後,登入校務資訊系統。
- 直接點選[E-Portfolio]或按一下上方的 「人資室」或「教學資源」 以跳至該區塊。
- 按一下 [高醫教師E-portfolio系統首頁]。
- 在左方「個資」區塊,按一下 [設定]。
- 操作點選 [上頁][上筆][下筆][下頁] 後,可切換到該程式代碼。
- 下拉選擇 [學年]或[學期] 後,可按一下 [存檔] 以變更該程式代碼之資料期間(起訖學年期)。
[編輯] 如何登錄期刊論文
- 登入校務資訊系統。
- 按一上方區塊的「研發處」。
- 點選[期刊論文登錄與維護]。
- 可先輸入確定的[發表西元年]後,再點選[新增],輸入必填欄位後,然後再按一下 [存檔]。
- 存檔成功後,可點選[預覽列印]。
- 若有需要,可再點選[上傳PDF]。
- 為了避免論文重複登入,請先到[T.3.2.01.期刊論文查詢]是否已登錄完畢。
* [中文作者*]欄請輸入中文,存檔成功後,再點上方「依中文作者欄產生作者」即可! * 本校(院)教職員生請填中文姓名,非本校(院)教職員生請填英文姓名; * 各作者姓名請以英文小逗號「,」分隔,通訊作者姓名後方請加上星號「*」,與第一作者相同貢獻作者其中文作者姓名後方請加上井號「#」 * 範例:洪○○, 李○○#, 陳○○, Lin YZ, 林○○*。
- 作者同名同姓,職號錯誤,請刪除該職號,重新新增,點選放大鏡帶入正確職號,選擇正確作者順序後,再點選存檔即可!
- 當[收錄別]為SCIE/SSCI/EI三類時,DOI為必填欄位。
- 學生作者請於指導教師登錄論文資料後,再至[D.7.01.學生期刊論文作者資料維護]維護學生作者資料。
[編輯] 如何查看導生資訊
- 登入校務資訊系統。
- 於上方區塊右邊的「快速過濾」輸入"導生"。
- 點選[導生資料(訪談、個資、成績)]。
- 可勾選導生後,點選[存檔],再點選[確定發信](是),來發email通知導生。
- 點選下方區塊「學生資訊」中的圖示,可查看訪談/成績/疫情...等相關個資。
[編輯] 如何填寫資訊需求單
- 登入校務資訊系統。
- 於上方區塊右邊的「快速過濾」輸入"資訊問題"。
- 點選[資訊問題反應及資訊需求]。
- 點選[新增],輸入必填欄位後,然後再按一下 [存檔]。
- 存檔成功後,若有需要,可再點選[附件上傳]。
- 下方可點選[瀏覽]後,再點選[上傳]後,可預覽上傳圖檔。
[編輯] 如何更新個人基本紀錄
- 登入校務資訊系統。
- 於上方區塊右邊的「快速過濾」輸入"設定檔"。
- 點選[教職員基本資料設定檔]。
- 輸入基本資料後,按一下 [存檔]。
- 存檔成功後,若有需要,可於上方藍色按鈕列,點選[Research Profile]或[專長維護]切換。
- 點選[Research Profile]後,若有需要,可再點選[Profile照片上傳]。
- 可點選[選擇檔案]後,再點選[上傳電子檔]後,可預覽上傳圖檔。
[編輯] 如何設定代理程式(登入)
* 啟用服務,請先點選(同意),才能開啟代理服務。若勾選不同意,就會關閉此項服務。
* 新增第一位代理員:請先點選【新增】,並須填寫以下欄位。 代理密碼:須有 8 碼英數混和,不能與校內 email 密碼相同。 代理密碼到期日:最長為一年(從設定日起算)。 代理登入後 EMAIL 通知本人:點選(是),每次代理員登入後都會發送 EMAIL 給主負責人。 代理人資訊:可利用放大鏡選擇校內教職員職號,紀錄代理人,若非校內人員,可透過校外人士程式建立校外人員。 * 教職員代理程式可區分三組代理人員(密碼不得相同)
* 新增代理權限:代理人員新增完成後,下方代理權限就可以進行勾選,授權給代理員進行作業。另可透過分類表快速選擇所需要的授權功能。
* 代理員登入系統:在校務資訊系統首頁,右下角代理登入即可使用代理方式登入系統。
* 代理登入職號(主負責人職號)、密碼(代理密碼),輸入畫面。
* 代理登入成功後顯示畫面
* 有啟用 email 通知,會收到以下 EMAIL 通知訊息。
[編輯] 學生資訊系統
[編輯] 如何列印個人資料(學習歷程檔案)和維護相關資料
- 開啟瀏覽器輸入網址https://wac.kmu.edu.tw 後,登入校務資訊系統。
- 按一左上方區塊的 [D.0.00.學習歷程檔案]。
- 操作點選 「個人資訊」「教務資訊」「學務資訊」「服務資訊」區塊 後,可按一下 [列印],可提供(當初)在校時之相關證明資訊。
- 或下拉選擇 [起始年]或[終止年] 後,以變更該程式之資料期間(起訖年),然後再按一下 [列印]。
- 若有其他需要,可於下方區塊「列印證明書(學務處)」「資料維護」「資料查詢」選擇。
* 列印證明書(學務處)>>歷年獎懲資料 | 歷年擔任班級幹部 | 歷年書卷獎 * 資料維護>>職涯與學習發展規劃書 | 課程學習附件上傳 | 生涯活動記錄維護 | 校外工讀維護 | 證照維護 * 資料查詢>>全校開課清單
- 若需填寫 [受理當事人查詢、複製個人資料等事項申請書] (如:畢業生),請點選受理當事人查詢、複製個人資料等事項申請書
- 複製本列印完畢,請提醒申請者需至相關單位蓋章,始生效力。
[編輯] 如何請假
- 登入校務資訊系統。
- 按一上方區塊的「學務」。
- 點選[學生請假作業]。
- 點選[新增],輸入必填欄位後,然後再按一下 [存檔]。
- 存檔成功後,若有需要,可再點選[上傳附件]。
[編輯] 如何維護證照
- 登入校務資訊系統。
- 於上方區塊右邊的「快速過濾」輸入"證照"。
- 點選[證照(含英檢)維護]。
- 點選[新增],輸入必填欄位後,然後再按一下 [存檔]。
- 存檔成功後,若有需要,可再點選[請上傳證照電子檔]。
- 點選[上傳電子檔]成功後,可預覽是否有誤。
[編輯] 如何進行問題反應
- 登入校務資訊系統。
- 於上方區塊右邊的「快速過濾」輸入"問題"。
- 點選[問題反應]。
- 需注意:一般修繕、清潔、網路問題,請至 D.5.03.修繕通知維護。
- 需注意:圖書服務、席位控管、資訊服務、數位學習平台、電腦教室 等 問題,請email至olis@kmu.edu.tw , 不用填寫問題反應單哦。我們會有專人協助處理。
- 點選[新增],輸入必填欄位後,然後再按一下 [存檔]。
- 存檔後確認問題說明無誤後,務必要按[送件]相關權責單位才會收到通知。
- 可留下連絡電話,讓業管人員迅速聯繫和說明。
[編輯] 如何申請各類證明書(含成績單)
- 登入校務資訊系統。
- 於上方區塊右邊的「快速過濾」輸入"證明書"。
- 點選[各證明書申請(含成績單)]。
- 點選[新增],於「取件方式」「是否彌封」欄位選擇後,按一下 [存檔]。
- 存檔成功後,可點選[列印繳費資訊],若有需要,可再點選[填寫郵寄資料]。
[編輯] 如何維護住宿資料(學期)
- 開啟瀏覽器輸入網址https://wac.kmu.edu.tw 後,登入校務資訊系統。
- 於快速過濾的文字方塊,輸入關鍵字:住宿,點選[D.2.9.00.a.學期住宿資料維護]。
- 針對欄位2.住屋狀況3.目前電話4.目前住址之資料,進行維護更新後,點選[資料確認]後,再點選[存檔]即可。
[編輯] 如何在多筆資料介面下,快速維護一筆資料
* 在多筆資料維護介面下,若要跳至所需的資料進行修改或刪除。 * 除了原本上下筆功能外,可點選資料最前面的數字按鈕,即可快速跳至此筆資料。 * 修改完畢後,可直接點選綠色按鈕[存],存檔。 * 刪除可點選紅色[刪],進行刪除動作。
[編輯] 如何變更Chrome預設的彈出式視窗與重新導向設定
- 在電腦上開啟 Chrome Chrome。
- 依序按一下右上方的「更多」圖示 更多 下一步 [設定]。
- 在「隱私權和安全性」底下,按一下 [網站設定]。
- 按一下 [彈出式視窗與重新導向]。
- 選擇要設為預設設定的選項。
[編輯] 如何在 Microsoft Edge 中封鎖快顯
- 在最新 Microsoft Edge 中,移至 [設定及其他] > [設定] > [網站權限]。
- 選取 [彈出式視窗與重新導向]。
- 將 [封鎖] 切換移至 [開啟]。
[編輯] 如何將常用程式自訂排序順序
* 在多筆常用程式維護介面下,可下拉[點擊次數]進行排序。 * 可點選資料最前面的數字按鈕,即可快速跳至此筆資料。 * 修改「排序順序」完畢後,可直接點選綠色按鈕[存],存檔。 * 若要刪除,可點選紅色按鈕[刪],進行刪除動作。