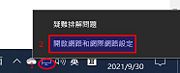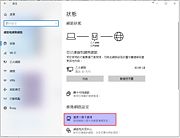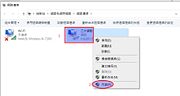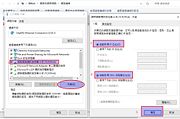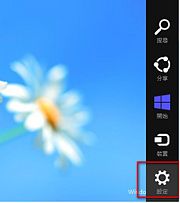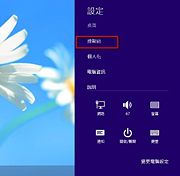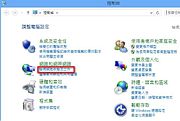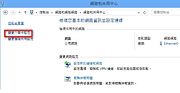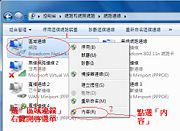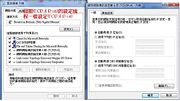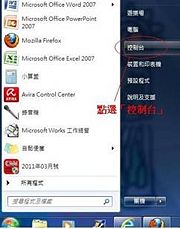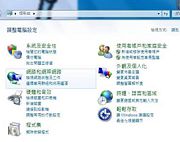學生宿舍上網須知
出自KMU Wiki
| 在2012年8月29日 (三) 15:29所做的修訂版本 (編輯) Lisachang (對話 | 貢獻) (→資訊插座及網路線) ←上一個 |
當前修訂版本 (2021年9月30日 (四) 11:57) (編輯) (撤銷) Herman (對話 | 貢獻) (→TCP/IP網路設定︰設定為'''『自動取得 IP 位址』(DHCP)''') |
||
| (55個中途的修訂版本沒有顯示。) | |||
| 第1行: | 第1行: | ||
| - | 高雄醫學大學 學生宿舍上網須知 | + | 高雄醫學大學 學生宿舍上網須知 |
| - | = | + | =宿舍網路簡介= |
| - | + | 本校學生宿舍 A 館(舊名新館) 對外使用一條 1000Mbps(下載)/600Mbps(上傳) 的線路, | |
| - | + | ||
| - | + | ||
| - | + | ||
| - | + | ||
| - | + | ||
| - | + | ||
| - | + | ||
| - | + | ||
| - | + | ||
| - | + | ||
| - | + | ||
| - | + | ||
| - | + | ||
| - | + | ||
| - | + | ||
| - | + | ||
| - | + | ||
| - | + | ||
| - | + | ||
| - | + | ||
| - | + | ||
| + | 每個床位均配置一個 UTP 纜線的資訊插座。 | ||
| + | A館 2 ~ 13F 每層配置 6 個符合 IEEE 802.11ac 的 WiFi 無線網路基地台。 | ||
| + | 其中無線網路主要供筆記型電腦連線為主,行動裝置尚不能保證連線穩定。 | ||
| + | 重大網路訊息及對外骨幹頻寬使用情況請參考︰ | ||
| + | [http://traffic.kmu.edu.tw http://traffic.kmu.edu.tw] | ||
| + | =如何連接與設定= | ||
| + | ==資訊插座及網路線== | ||
| + | 請同學先找到書桌附近的資訊插座,學生宿舍每一個床位均配有一個資訊插座,接著以自備的網路線連結你的電腦和資訊插座。(網路線可至圖書館一樓左側麗文校園書坊、學校附近的賣場均有售) | ||
| + | #網路無故斷線除了軟體、設定因素及鎖網以外,亦有可能是硬體問題,請確定所使用之網路線兩端接頭金屬部分並無生鏽或毀損。 | ||
| + | #若硬體設備(網路線、電腦主機)皆正常,且下列軟體及設定皆正確,可能是資訊插座損壞,請透過其他方式(新館交誼聽公用電腦、室友的電腦等)上修繕系統報修。 | ||
| + | ==無線網路 (WiFi)== | ||
| + | # 在學生宿舍 A 館,請選擇與 SSID 為 '''iKMUDorm''' 的無線基地台連線。 | ||
| + | # 打開瀏覽器,連往未加密 (無 https) 的網站,如 [http://80.kmu.edu.tw 80.kmu.edu.tw]。 | ||
| + | # 出現使用者認證畫面後,輸入使用者帳號及密碼 | ||
| + | #: 帳號 (Username) 請輸入 “u(小寫)加上學號” | ||
| + | #:: Username is lower case “u” followed student NO., e.g. u105999001 | ||
| + | #: 密碼 (Password) 請輸入 電子郵件密碼 (同線上報到及選課密碼) | ||
| + | #:: Password is your KMU E-mail/wac Password | ||
| + | * 注意事項 | ||
| + | *: 宿舍無線網路建置時,以滿足筆記型電腦 WiFi 連線需求為主。 | ||
| + | *: 手機等行動裝置因天線功能較筆電弱,無法保證可以穩定連線,敬請見諒。 | ||
| + | ==TCP/IP網路設定︰設定為'''『自動取得 IP 位址』(DHCP)'''== | ||
| + | '''設定範例︰Windows 10 作業系統''' | ||
| + | <table border=0> | ||
| + | <td>[[Image:DHCPW10001.jpg|thumb|left|Step 1 將滑鼠移到右下角(1)「網際網路存取」圖示按右鍵,(2)點選「網際網路和網際網路設定」]]</td> | ||
| + | <td>1. 將滑鼠移到右下角(1)「網際網路存取」圖示按右鍵,(2)點選「網際網路和網際網路設定」</td> | ||
| + | <tr> | ||
| + | <td>[[Image:DHCPW10002.jpg|thumb|left|Step 2 變更介面卡選項]]</td> | ||
| + | <td>2.點選「變更介面卡選項」</td> | ||
| + | <tr> | ||
| + | <td>[[Image:DHCPW10003.jpg|thumb|left|Step 3 (1)點選「乙太網路」,(2)按右鍵選擇「內容」]]</td> | ||
| + | <td>3.(1)點選「乙太網路」,(2)按右鍵選擇「內容」</td> | ||
| + | <tr> | ||
| + | <td>[[Image:DHCPW10004.jpg|thumb|left|Step 4 (1)點選「網際網路通訊協定第四版(TCP/IPv4)」, (2)內容,(3)選取「自動取得IP位置」(4)及「自動取得DNS伺服器位址」(5)確定]]</td> | ||
| + | <td>4.(1)點選「網際網路通訊協定第四版(TCP/IPv4)」, (2)內容,(3)選取「自動取得IP位置」(4)及「自動取得DNS伺服器位址」(5)確定</td> | ||
| + | </table> | ||
| + | '''設定範例︰Windows 8 作業系統''' | ||
| + | <table border=0> | ||
| + | <td>[[Image:DHCPW8001.jpg|thumb|left|Step 1 快速功能表 > 設定]]</td> | ||
| + | <td>1. 將滑鼠移到右下角或左上角,等待快速功能表出現後,點選「設定」圖示</td> | ||
| + | <tr> | ||
| + | <td>[[Image:DHCPW8002.jpg|thumb|left|Step 2 控制台]]</td> | ||
| + | <td>2.點選清單中的「控制台」</td> | ||
| + | <tr> | ||
| + | <td>[[Image:DHCPW8003.jpg|thumb|left|Step 3 點選「檢視網路狀態及工作」]]</td> | ||
| + | <td>3.點選「網路和網際網路」中的「檢視網路狀態及工作」</td> | ||
| + | <tr> | ||
| + | <td>[[Image:DHCPW8004.jpg|thumb|left|Step 4 點選「變更介面卡設定」]]</td> | ||
| + | <td>4.點選「變更介面卡設定」</td> | ||
| + | <tr> | ||
| + | <td>[[Image:DHCPW7005.jpg|thumb|left|Step 5「區域連線」右鍵點選「內容」]]</td> | ||
| + | <td>5.「區域連線」右鍵點選「內容」</td> | ||
| + | <tr> | ||
| + | <td>[[Image:DHCPW7007.jpg|thumb|left|Step 6 點選「網際網路通訊協定第四版(TCP/IPv4)」 > 內容 > 選取「自動取得IP位置」及「自動取得DNS伺服器位址」 > 確定]]</td> | ||
| + | <td>7.點選「網際網路通訊協定第四版(TCP/IPv4)」 > 內容 > 選取「自動取得IP位置」及「自動取得DNS伺服器位址」 > 確定</td> | ||
| + | </table> | ||
| '''設定範例︰Windows 7 作業系統''' | '''設定範例︰Windows 7 作業系統''' | ||
| - | [[Image:DHCPW7001.jpg|thumb|left|Step 1 開始 > 控制台]] | + | <table border=0> |
| - | 1.開始 > 控制台 | + | <td>[[Image:DHCPW7001.jpg|thumb|left|Step 1 開始 > 控制台]]</td> |
| - | + | <td>1.開始 > 控制台</td> | |
| - | [[Image:DHCPW7002.jpg|thumb|left|Step 2 點選「網路和網際網路」]] | + | <tr> |
| - | 2.點選「網路和網際網路」 | + | <td>[[Image:DHCPW7002.jpg|thumb|left|Step 2 點選「網路和網際網路」]]</td> |
| - | + | <td>2.點選「網路和網際網路」</td> | |
| - | [[Image:DHCPW7003.jpg|thumb|left|Step 3 點選「網路和共用中心」]] | + | <tr> |
| - | 3.點選「網路和共用中心」 | + | <td>[[Image:DHCPW7003.jpg|thumb|left|Step 3 點選「網路和共用中心」]]</td> |
| - | + | <td>3.點選「網路和共用中心」</td> | |
| - | [[Image:DHCPW7004.jpg|thumb|left|Step 4 點選「變更介面卡設定」]] | + | <tr> |
| - | 4.點選「變更介面卡設定」 | + | <td>[[Image:DHCPW7004.jpg|thumb|left|Step 4 點選「變更介面卡設定」]]</td> |
| - | + | <td>4.點選「變更介面卡設定」</td> | |
| - | [[Image:DHCPW7005.jpg|thumb|left|Step | + | <tr> |
| - | 5.「區域連線」右鍵點選「內容」 | + | <td>[[Image:DHCPW7005.jpg|thumb|left|Step 5「區域連線」右鍵點選「內容」]]</td> |
| - | + | <td>5.「區域連線」右鍵點選「內容」</td> | |
| - | + | <tr> | |
| - | + | <td>[[Image:DHCPW7007.jpg|thumb|left|Step 6 點選「網際網路通訊協定第四版(TCP/IPv4)」 > 內容 > 選取「自動取得IP位置」及「自動取得DNS伺服器位址」 > 確定]]</td> | |
| - | + | <td>7.點選「網際網路通訊協定第四版(TCP/IPv4)」 > 內容 > 選取「自動取得IP位置」及「自動取得DNS伺服器位址」 > 確定</td> | |
| - | [[Image:DHCPW7007.jpg|thumb|left|Step | + | </table> |
| - | 7.點選「網際網路通訊協定第四版(TCP/IPv4)」 > 內容 > 選取「自動取得IP位置」及「自動取得DNS伺服器位址」 > 確定 | + | |
| - | + | ||
| - | + | ||
| - | + | ||
| - | + | ||
| - | + | ||
| - | + | ||
| - | + | ||
| - | + | ||
| - | + | ||
| - | + | ||
| - | + | ||
| - | + | ||
| - | + | ||
| - | + | ||
| - | + | ||
| - | + | ||
| - | + | ||
| ==瀏覽器設定︰不用做特別設定,即直接連線== | ==瀏覽器設定︰不用做特別設定,即直接連線== | ||
| 第86行: | 第103行: | ||
| 以下圖片為XP介面,WIN7介面與XP介面設定流程皆相同 | 以下圖片為XP介面,WIN7介面與XP介面設定流程皆相同 | ||
| - | [[Image:IE001.jpg|thumb|left|Step 1 開啟IE(Internet Explorer)瀏覽器]] | + | <table border=0> |
| - | 1.開啟IE(Internet Explorer)瀏覽器 | + | <td>[[Image:IE001.jpg|thumb|left|Step 1 開啟IE(Internet Explorer)瀏覽器]]</td> |
| + | <td>1.開啟IE(Internet Explorer)瀏覽器</td> | ||
| + | <tr> | ||
| + | <td>[[Image:IE002.jpg|thumb|left|Step 2 點選「工具」標籤 > 點選「網際網路選項」]]</td> | ||
| + | <td>2.點選「工具」標籤 > 點選「網際網路選項」</td> | ||
| + | <tr> | ||
| + | <td>[[Image:IE003.jpg|thumb|left|Step 3 點選「連線」標籤 > 選擇「永遠不撥號連線」 > 點選「區域網路設定」]]</td> | ||
| + | <td>3.點選「連線」標籤 > 選擇「永遠不撥號連線」 > 點選「區域網路設定」</td> | ||
| + | <tr> | ||
| + | <td>[[Image:IE004.jpg|thumb|left|Step 4 不要勾選「自動偵測」、「使用自動組態指令碼」及「在您的區域網路使用Proxy伺服器」]]</td> | ||
| + | <td>4.'''不要'''勾選「自動偵測」、「使用自動組態指令碼」及「在您的區域網路使用Proxy伺服器」</td> | ||
| + | </table> | ||
| + | ==確認遵守校園網路使用規範︰'''尊重智慧財產權''','''禁止濫用網路'''== | ||
| - | [[Image:IE002.jpg|thumb|left|Step 2 點選「工具」標籤 > 點選「網際網路選項」]] | ||
| - | 2.點選「工具」標籤 > 點選「網際網路選項」 | ||
| - | |||
| - | |||
| - | [[Image:IE003.jpg|thumb|left|Step 3 點選「連線」標籤 > 選擇「永遠不撥號連線」 > 點選「區域網路設定」]] | ||
| - | 3.點選「連線」標籤 > 選擇「永遠不撥號連線」 > 點選「區域網路設定」 | ||
| - | |||
| - | |||
| - | [[Image:IE004.jpg|thumb|left|Step 4 不要勾選「自動偵測」、「使用自動組態指令碼」及「在您的區域網路使用Proxy伺服器」]] | ||
| - | 4.'''不要'''勾選「自動偵測」、「使用自動組態指令碼」及「在您的區域網路使用Proxy伺服器」 | ||
| - | |||
| - | |||
| - | |||
| - | |||
| - | |||
| - | |||
| - | |||
| - | |||
| - | |||
| - | |||
| - | |||
| - | |||
| - | |||
| - | |||
| - | |||
| - | |||
| - | ~ | ||
| - | |||
| - | ==註冊使用者資訊及確認遵守校園網路使用規範︰'''尊重智慧財產權''','''禁止濫用網路'''== | ||
| - | |||
| - | #初次連線,以瀏覽器連往任一網站即會被重導至歡迎頁面 | ||
| - | #輸入學號及電子郵件帳號密碼(同線上報到及選課密碼)以通過使用者認證 | ||
| - | #輸入使用者基本資料及確認遵守相關規範 | ||
| - | #完成以上步驟即可上網 | ||
| - | |||
| - | 以上文字描述若不夠清楚可參考文末附的圖解。 | ||
| - | |||
| - | 特別提醒︰ | ||
| 本校為TANet(台灣學術網路)連線單位,須遵守校園網路規範,重要的條文包含︰'''尊重智慧財產權'''及'''禁止濫用網路''',詳細條文請參考︰ | 本校為TANet(台灣學術網路)連線單位,須遵守校園網路規範,重要的條文包含︰'''尊重智慧財產權'''及'''禁止濫用網路''',詳細條文請參考︰ | ||
| 第135行: | 第126行: | ||
| '''請勿使用P2P程式傳輸未獲合法授權的資料 (如音樂或電影)''' | '''請勿使用P2P程式傳輸未獲合法授權的資料 (如音樂或電影)''' | ||
| - | '''單一IP每日的網路流量上限為8GB ( | + | '''單一IP每日的網路流量上限為8GB (超過者將被斷線)''' |
| '''建議長時間不使用電腦時 (如睡眠或外出) 將其電源關閉,以免被網路電視軟體當作中繼站,導致因流量超量而被斷線''' | '''建議長時間不使用電腦時 (如睡眠或外出) 將其電源關閉,以免被網路電視軟體當作中繼站,導致因流量超量而被斷線''' | ||
| - | + | =問題回報= | |
| + | |||
| + | ==上資訊系統填修繕通知維護== | ||
| 請先借用可上網的電腦登入 [https://wac.kmu.edu.tw 本校資訊系統] (登入帳號須用發生問題者的學號) | 請先借用可上網的電腦登入 [https://wac.kmu.edu.tw 本校資訊系統] (登入帳號須用發生問題者的學號) | ||
| 資訊系統首頁 >> 學生資訊系統 >> 總務資訊 >> 修繕通知維護 | 資訊系統首頁 >> 學生資訊系統 >> 總務資訊 >> 修繕通知維護 | ||
| + | |||
| + | *[https://wac.kmu.edu.tw/loginnew.php?PNO=stum5003.php&usertype=stu D.5.03.修繕通知維護] | ||
| 工作類別 請選 『宿舍網路』, 並登錄以下資料: | 工作類別 請選 『宿舍網路』, 並登錄以下資料: | ||
| 第150行: | 第145行: | ||
| #網路卡Link燈亮或暗 (Windows桌面右下角是否顯示網路電纜已拔除-紅叉) | #網路卡Link燈亮或暗 (Windows桌面右下角是否顯示網路電纜已拔除-紅叉) | ||
| #IP Address 和 Physical Address (開始→執行[或搜尋]→cmd→確定→ipconfig/all) | #IP Address 和 Physical Address (開始→執行[或搜尋]→cmd→確定→ipconfig/all) | ||
| - | #問題描述 ( | + | #問題描述 (如︰某月某日某時一直連不上某個網站或者無法使用某個網路服務) |
| #人會在寢室可維修的時間 (如︰ 週一7、8堂,週二3、4堂,週五1、2堂) | #人會在寢室可維修的時間 (如︰ 週一7、8堂,週二3、4堂,週五1、2堂) | ||
| #行動電話號碼(便於聯絡,非必要) | #行動電話號碼(便於聯絡,非必要) | ||
| - | == | + | ==上班時間電話報修== |
| + | |||
| + | 圖書資訊處網路技術組聯絡電話︰ | ||
| + | |||
| + | (07) 312-1101 分機 2184 | ||
| + | |||
| + | =其他相關資訊= | ||
| [http://www.kmu.edu.tw/ 高雄醫學大學首頁] | [http://www.kmu.edu.tw/ 高雄醫學大學首頁] | ||
| - | [http:// | + | [http://olis.kmu.edu.tw/ 圖書資訊處首頁] |
| [http://fs.kmu.edu.tw/ 校園授權軟體] (包括微軟 Windows 作業系統及 Office) | [http://fs.kmu.edu.tw/ 校園授權軟體] (包括微軟 Windows 作業系統及 Office) | ||
| 第172行: | 第173行: | ||
| [mailto:net@kmu.edu.tw 網路技術組信箱] | [mailto:net@kmu.edu.tw 網路技術組信箱] | ||
| - | + | 圖書資訊處聯絡電話: 校內分機 '''2184''' | |
| - | + | [[Category:資訊處]] | |
| - | [[ | + | [[Category:圖書資訊處]] |
| - | + | [[Category:資訊服務]] | |
| - | + | ||
| - | + | ||
| - | + | ||
| - | + | ||
| - | + | ||
| - | + | ||
| - | [[Category: | + | |
當前修訂版本
高雄醫學大學 學生宿舍上網須知
目錄 |
宿舍網路簡介
本校學生宿舍 A 館(舊名新館) 對外使用一條 1000Mbps(下載)/600Mbps(上傳) 的線路,
每個床位均配置一個 UTP 纜線的資訊插座。
A館 2 ~ 13F 每層配置 6 個符合 IEEE 802.11ac 的 WiFi 無線網路基地台。
其中無線網路主要供筆記型電腦連線為主,行動裝置尚不能保證連線穩定。
重大網路訊息及對外骨幹頻寬使用情況請參考︰
如何連接與設定
資訊插座及網路線
請同學先找到書桌附近的資訊插座,學生宿舍每一個床位均配有一個資訊插座,接著以自備的網路線連結你的電腦和資訊插座。(網路線可至圖書館一樓左側麗文校園書坊、學校附近的賣場均有售)
- 網路無故斷線除了軟體、設定因素及鎖網以外,亦有可能是硬體問題,請確定所使用之網路線兩端接頭金屬部分並無生鏽或毀損。
- 若硬體設備(網路線、電腦主機)皆正常,且下列軟體及設定皆正確,可能是資訊插座損壞,請透過其他方式(新館交誼聽公用電腦、室友的電腦等)上修繕系統報修。
無線網路 (WiFi)
- 在學生宿舍 A 館,請選擇與 SSID 為 iKMUDorm 的無線基地台連線。
- 打開瀏覽器,連往未加密 (無 https) 的網站,如 80.kmu.edu.tw。
- 出現使用者認證畫面後,輸入使用者帳號及密碼
- 帳號 (Username) 請輸入 “u(小寫)加上學號”
- Username is lower case “u” followed student NO., e.g. u105999001
- 密碼 (Password) 請輸入 電子郵件密碼 (同線上報到及選課密碼)
- Password is your KMU E-mail/wac Password
- 帳號 (Username) 請輸入 “u(小寫)加上學號”
- 注意事項
- 宿舍無線網路建置時,以滿足筆記型電腦 WiFi 連線需求為主。
- 手機等行動裝置因天線功能較筆電弱,無法保證可以穩定連線,敬請見諒。
TCP/IP網路設定︰設定為『自動取得 IP 位址』(DHCP)
設定範例︰Windows 10 作業系統
| 1. 將滑鼠移到右下角(1)「網際網路存取」圖示按右鍵,(2)點選「網際網路和網際網路設定」 | |
| 2.點選「變更介面卡選項」 | |
| 3.(1)點選「乙太網路」,(2)按右鍵選擇「內容」 | |
| 4.(1)點選「網際網路通訊協定第四版(TCP/IPv4)」, (2)內容,(3)選取「自動取得IP位置」(4)及「自動取得DNS伺服器位址」(5)確定 |
設定範例︰Windows 8 作業系統
| 1. 將滑鼠移到右下角或左上角,等待快速功能表出現後,點選「設定」圖示 | |
| 2.點選清單中的「控制台」 | |
| 3.點選「網路和網際網路」中的「檢視網路狀態及工作」 | |
| 4.點選「變更介面卡設定」 | |
| 5.「區域連線」右鍵點選「內容」 | |
| 7.點選「網際網路通訊協定第四版(TCP/IPv4)」 > 內容 > 選取「自動取得IP位置」及「自動取得DNS伺服器位址」 > 確定 |
設定範例︰Windows 7 作業系統
| 1.開始 > 控制台 | |
| 2.點選「網路和網際網路」 | |
| 3.點選「網路和共用中心」 | |
| 4.點選「變更介面卡設定」 | |
| 5.「區域連線」右鍵點選「內容」 | |
| 7.點選「網際網路通訊協定第四版(TCP/IPv4)」 > 內容 > 選取「自動取得IP位置」及「自動取得DNS伺服器位址」 > 確定 |
瀏覽器設定︰不用做特別設定,即直接連線
以下圖片為XP介面,WIN7介面與XP介面設定流程皆相同
| 1.開啟IE(Internet Explorer)瀏覽器 | |
| 2.點選「工具」標籤 > 點選「網際網路選項」 | |
| 3.點選「連線」標籤 > 選擇「永遠不撥號連線」 > 點選「區域網路設定」 | |
| 4.不要勾選「自動偵測」、「使用自動組態指令碼」及「在您的區域網路使用Proxy伺服器」 |
確認遵守校園網路使用規範︰尊重智慧財產權,禁止濫用網路
本校為TANet(台灣學術網路)連線單位,須遵守校園網路規範,重要的條文包含︰尊重智慧財產權及禁止濫用網路,詳細條文請參考︰
請勿使用P2P程式傳輸未獲合法授權的資料 (如音樂或電影)
單一IP每日的網路流量上限為8GB (超過者將被斷線)
建議長時間不使用電腦時 (如睡眠或外出) 將其電源關閉,以免被網路電視軟體當作中繼站,導致因流量超量而被斷線
問題回報
上資訊系統填修繕通知維護
請先借用可上網的電腦登入 本校資訊系統 (登入帳號須用發生問題者的學號)
資訊系統首頁 >> 學生資訊系統 >> 總務資訊 >> 修繕通知維護
工作類別 請選 『宿舍網路』, 並登錄以下資料:
- 館別,房號及床號 (如︰ 新館 417-2)
- 網路卡Link燈亮或暗 (Windows桌面右下角是否顯示網路電纜已拔除-紅叉)
- IP Address 和 Physical Address (開始→執行[或搜尋]→cmd→確定→ipconfig/all)
- 問題描述 (如︰某月某日某時一直連不上某個網站或者無法使用某個網路服務)
- 人會在寢室可維修的時間 (如︰ 週一7、8堂,週二3、4堂,週五1、2堂)
- 行動電話號碼(便於聯絡,非必要)
上班時間電話報修
圖書資訊處網路技術組聯絡電話︰
(07) 312-1101 分機 2184
其他相關資訊
校園授權軟體 (包括微軟 Windows 作業系統及 Office)
電腦網路使用安全注意事項 (請參考此文件以減少電腦遭惡意程式入侵的風險)
圖書資訊處聯絡電話: 校內分機 2184