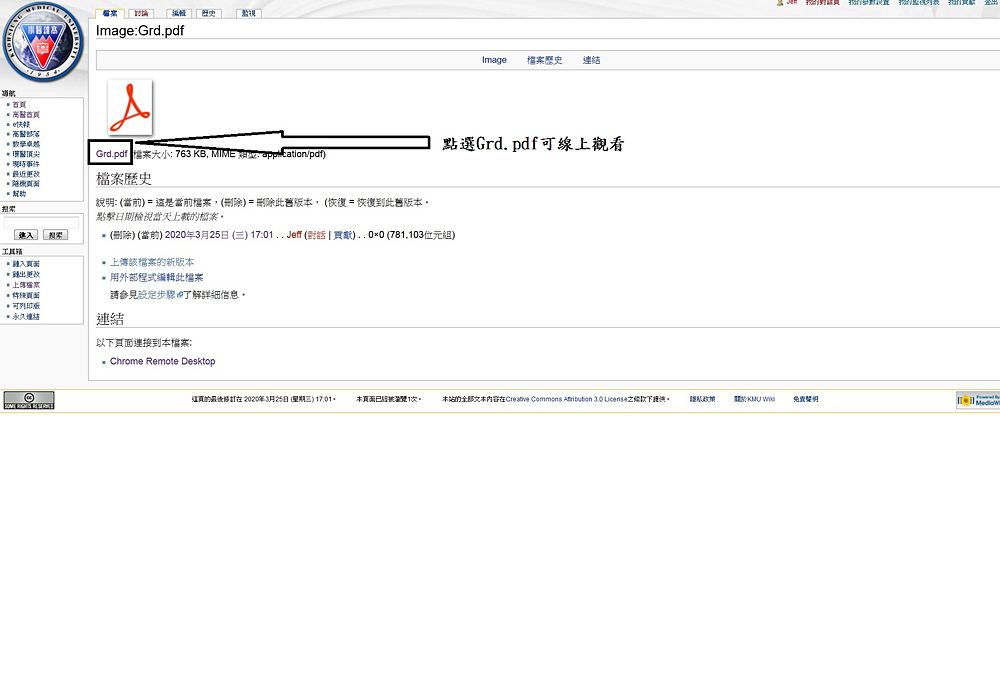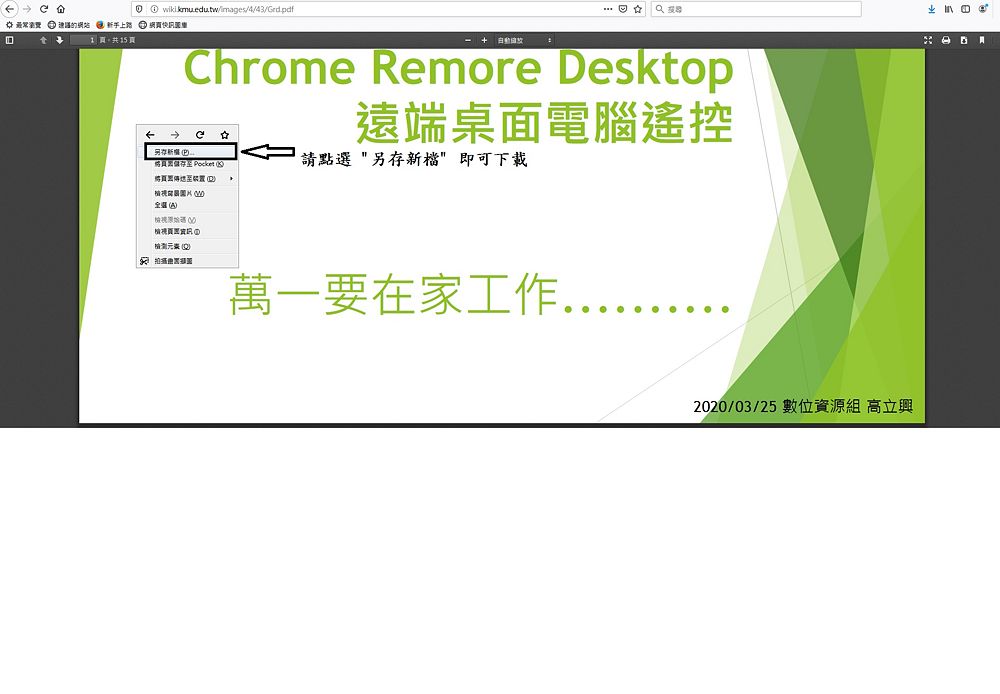Chrome Remote Desktop
出自KMU Wiki
(修訂版本間差異)
| 在2020年3月25日 (三) 17:35所做的修訂版本 (編輯) Jeff (對話 | 貢獻) ←上一個 |
當前修訂版本 (2021年6月1日 (二) 14:31) (編輯) (撤銷) Jeff (對話 | 貢獻) |
||
| (4個中途的修訂版本沒有顯示。) | |||
| 第2行: | 第2行: | ||
| <font size="5px" color="#FF0000">※ 請注意一定要使用與被控端(學校)電腦一樣的Google帳號且被控端(學校)電腦不能關機,否則就無法遙控學校電腦</font> | <font size="5px" color="#FF0000">※ 請注意一定要使用與被控端(學校)電腦一樣的Google帳號且被控端(學校)電腦不能關機,否則就無法遙控學校電腦</font> | ||
| + | == Google Remote Desktop連線原理簡易說明== | ||
| + | :先在被控端(學校電腦)安裝Google Remote Desktop並且設定連結密碼,然後在家裡的電腦安裝Google Remote Desktop並且用同一個Google帳號登錄後,執行Google Remote Desktop就可以從家裡連到學校了 | ||
| + | |||
| == PDF操作步驟線上觀看 或 下載== | == PDF操作步驟線上觀看 或 下載== | ||
| :1.線上觀看 [[Image:Grd.pdf]] (<--請點選) | :1.線上觀看 [[Image:Grd.pdf]] (<--請點選) | ||
| 第12行: | 第15行: | ||
| [[Image:Grd-13.jpg|1000px]]] | [[Image:Grd-13.jpg|1000px]]] | ||
| - | == 被控端(學校)電腦設定步驟 == | + | == 被控端(學校)電腦設定步驟 <--- 被控制的電腦 == |
| 1.登入Google帳戶,如果沒有帳號請參考下一步申請 | 1.登入Google帳戶,如果沒有帳號請參考下一步申請 | ||
| 第59行: | 第62行: | ||
| == 如何讓其他人也可以連您的電腦 == | == 如何讓其他人也可以連您的電腦 == | ||
| - | 進入Chrome Remote Desktop後,點選"產生存取碼" | + | 進入Chrome Remote Desktop後,點選"產生存取碼"後,告知要連進你電腦的同仁存取碼並在5分鐘內連線,若5分鐘內沒連線需重新產生。 |
| [[Image:Grd-11.jpg|600px]]] | [[Image:Grd-11.jpg|600px]]] | ||
| 第65行: | 第68行: | ||
| == 其他問題 == | == 其他問題 == | ||
| ===為什麼連線顯示畫面都很小?常常只顯示螢幕範圍的2/3=== | ===為什麼連線顯示畫面都很小?常常只顯示螢幕範圍的2/3=== | ||
| - | | + | Ans:每一個遠端控制軟體都是這樣,因為兩端的電腦螢幕解析度都不同,只能依據一方做最佳化連線。 |
| + | ===解決連線顯示畫面過小問題=== | ||
| + | Ans:請依圖檔Step by Step | ||
| + | [[Image:Grd-14.jpg|600px]]] | ||
| + | |||
| + | [[Image:Grd-15.jpg|600px]]] | ||
| + | |||
| + | ===如何複製被控端電腦檔案的文字=== | ||
| + | Ans:請依圖檔Step by Step | ||
| + | [[Image:Grd-14.jpg|600px]]] | ||
| + | |||
| + | [[Image:Grd-16.jpg|600px]]] | ||
| + | ===如何編輯被控端電腦檔案=== | ||
| + | 方法一:建議安裝Google Drive(Google雲端硬碟),將被控端電腦檔案複製到Google雲端硬碟,這樣就可以在主控與被控端電腦看到Google雲端硬碟磁碟機。 | ||
| + | 方法二:先將要編輯的電腦上傳到高醫的owncloud,再下載編輯。 | ||
| [[Category:圖書資訊處]] | [[Category:圖書資訊處]] | ||
| [[Category:資訊服務]] | [[Category:資訊服務]] | ||
| [[Category:資訊處]] | [[Category:資訊處]] | ||
當前修訂版本
遠端桌面(電腦遙控) Google Remote Desktop 安裝步驟
※ 請注意一定要使用與被控端(學校)電腦一樣的Google帳號且被控端(學校)電腦不能關機,否則就無法遙控學校電腦
目錄 |
[編輯] Google Remote Desktop連線原理簡易說明
- 先在被控端(學校電腦)安裝Google Remote Desktop並且設定連結密碼,然後在家裡的電腦安裝Google Remote Desktop並且用同一個Google帳號登錄後,執行Google Remote Desktop就可以從家裡連到學校了
[編輯] PDF操作步驟線上觀看 或 下載
- 1.線上觀看 Image:Grd.pdf (<--請點選)
- 2.下載
下載PDF說明 (<--請點選後, 在空白頁面按右鍵選擇 "另存新檔")
[編輯] 被控端(學校)電腦設定步驟 <--- 被控制的電腦
1.登入Google帳戶,如果沒有帳號請參考下一步申請
]
2、請登入或是申請帳號
]
3、搜尋關鍵字“chrome remote desktop”並點選
]
4、點選下載及安裝(接下來 只要跳出視窗都要點選同意)
]
]
5、設定PIN碼(登入的密碼)=>完成
]
]
[編輯] 主控端(家裡)電腦設定步驟
1.登入Google帳戶,如果沒有帳號請參考下一步申請
]
2、請登入或是申請帳號
]
3、搜尋關鍵字“chrome remote desktop”並點選
]
4、點選學校電腦並輸入PIN碼即可控制學校電腦
]
]
[編輯] 如何讓其他人也可以連您的電腦
進入Chrome Remote Desktop後,點選"產生存取碼"後,告知要連進你電腦的同仁存取碼並在5分鐘內連線,若5分鐘內沒連線需重新產生。
]
[編輯] 其他問題
[編輯] 為什麼連線顯示畫面都很小?常常只顯示螢幕範圍的2/3
Ans:每一個遠端控制軟體都是這樣,因為兩端的電腦螢幕解析度都不同,只能依據一方做最佳化連線。
[編輯] 解決連線顯示畫面過小問題
Ans:請依圖檔Step by Step]
]
[編輯] 如何複製被控端電腦檔案的文字
Ans:請依圖檔Step by Step
]
]
[編輯] 如何編輯被控端電腦檔案
方法一:建議安裝Google Drive(Google雲端硬碟),將被控端電腦檔案複製到Google雲端硬碟,這樣就可以在主控與被控端電腦看到Google雲端硬碟磁碟機。 方法二:先將要編輯的電腦上傳到高醫的owncloud,再下載編輯。