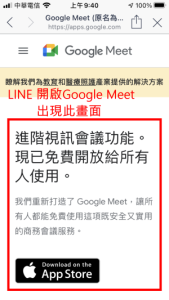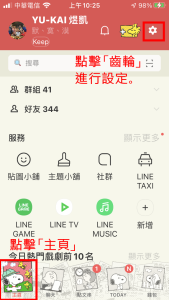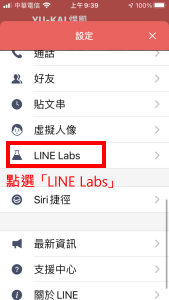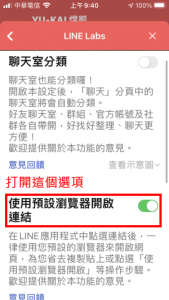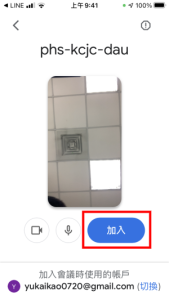LINE iOS LinktoGoogleMeet
出自KMU Wiki
(修訂版本間差異)
| 在2021年5月30日 (日) 10:30所做的修訂版本 (編輯) Ykk (對話 | 貢獻) ←上一個 |
當前修訂版本 (2021年5月30日 (日) 12:09) (編輯) (撤銷) Ykk (對話 | 貢獻) |
||
| (2個中途的修訂版本沒有顯示。) | |||
| 第2行: | 第2行: | ||
| 1.如果使用iOS版本的LINE,直接開啟LINE訊息中的Google Meet連結,看見以下畫面時: | 1.如果使用iOS版本的LINE,直接開啟LINE訊息中的Google Meet連結,看見以下畫面時: | ||
| - | + | :[[Image:LINE_iOS_00.png]] | |
| 2.請到<font color="red"><b>LINE的「主頁」></b></font>,點選右上角的<font color="red"><b>「齒輪圖示」</b></font>,進行<font color="red"><b>「設定」</b></font>: | 2.請到<font color="red"><b>LINE的「主頁」></b></font>,點選右上角的<font color="red"><b>「齒輪圖示」</b></font>,進行<font color="red"><b>「設定」</b></font>: | ||
| - | + | :[[Image:LINE_iOS_01.png]] | |
| 3.在<font color="red"><b>「設定」</b></font>中找到<font color="red"><b>「LINE Labs」</b></font>,點擊,並<font color="red"><b>「開啟」</b></font>其中的<font color="red"><b>「使用預設瀏覽器開啟連結」的選項</b></font>。 | 3.在<font color="red"><b>「設定」</b></font>中找到<font color="red"><b>「LINE Labs」</b></font>,點擊,並<font color="red"><b>「開啟」</b></font>其中的<font color="red"><b>「使用預設瀏覽器開啟連結」的選項</b></font>。 | ||
| - | + | :[[Image:LINE_iOS_02.png]] [[Image:LINE_iOS_03.png]] | |
| 4.再次<font color="red"><b>回到聊天介面,點擊別人傳給你的Google Meet連結</b></font>,即可出現<font color="red"><b>「以下要求加入」</b></font>的畫面。 | 4.再次<font color="red"><b>回到聊天介面,點擊別人傳給你的Google Meet連結</b></font>,即可出現<font color="red"><b>「以下要求加入」</b></font>的畫面。 | ||
| - | + | :[[Image:LINE_iOS_04.png]] | |
當前修訂版本
[編輯] 使用iOS版本的 LINE分享Google Meet連結,點擊後出現下載App提示問題
1.如果使用iOS版本的LINE,直接開啟LINE訊息中的Google Meet連結,看見以下畫面時:
2.請到LINE的「主頁」>,點選右上角的「齒輪圖示」,進行「設定」:
3.在「設定」中找到「LINE Labs」,點擊,並「開啟」其中的「使用預設瀏覽器開啟連結」的選項。
4.再次回到聊天介面,點擊別人傳給你的Google Meet連結,即可出現「以下要求加入」的畫面。