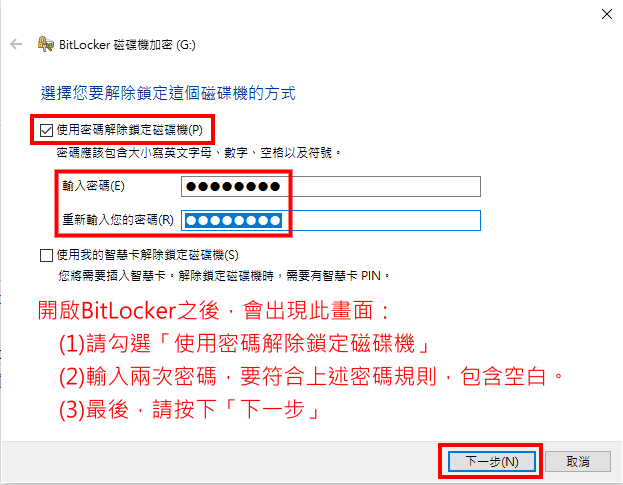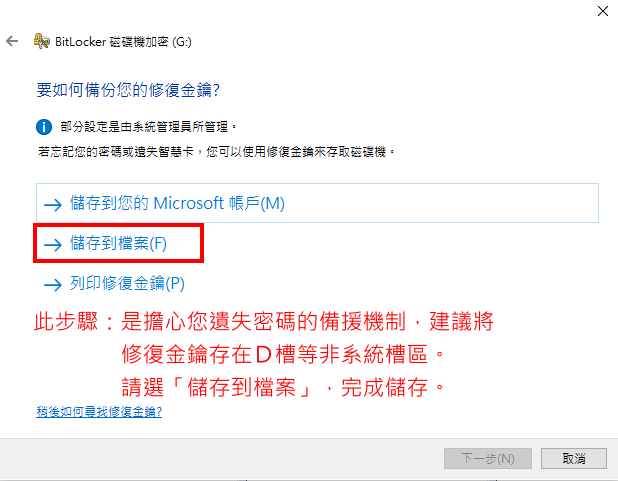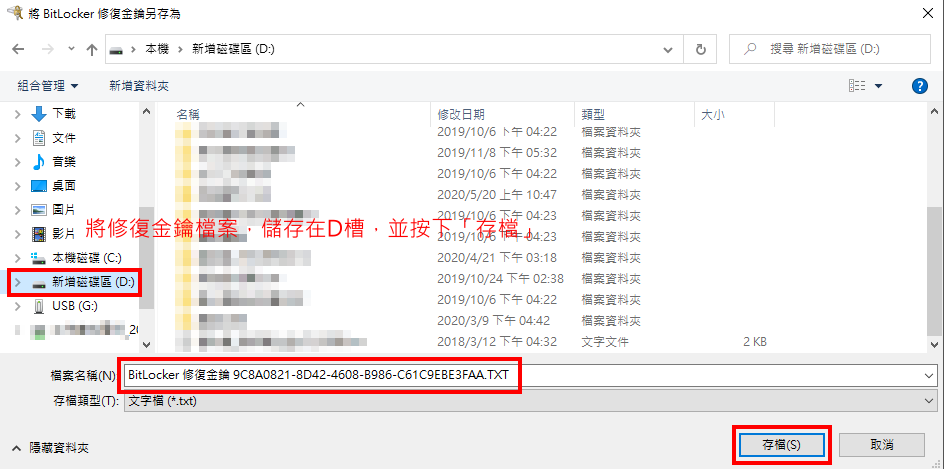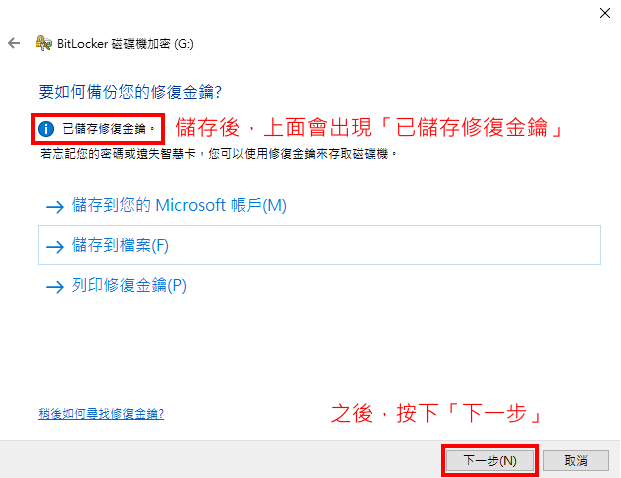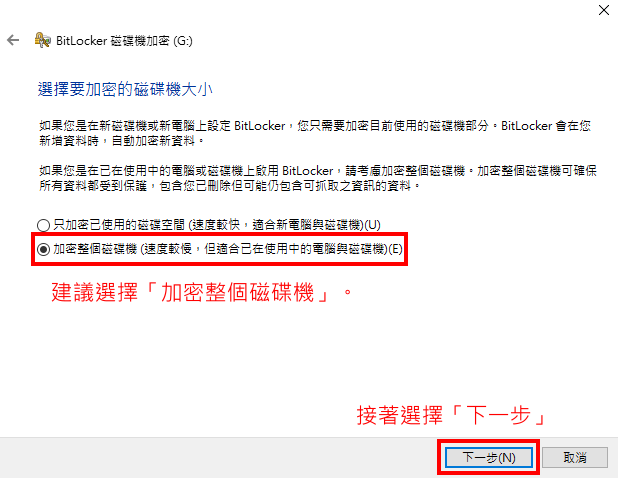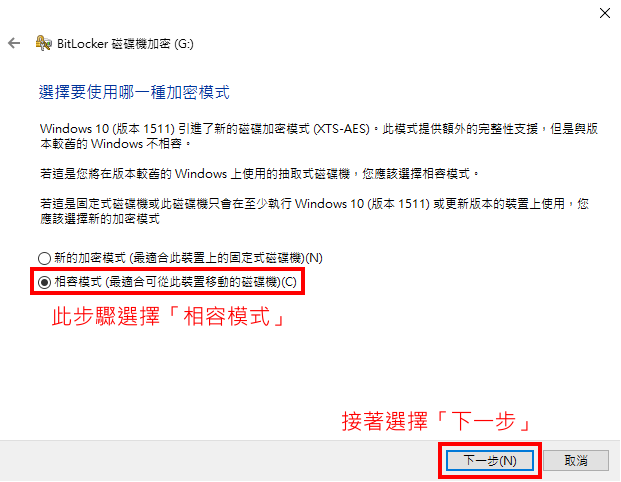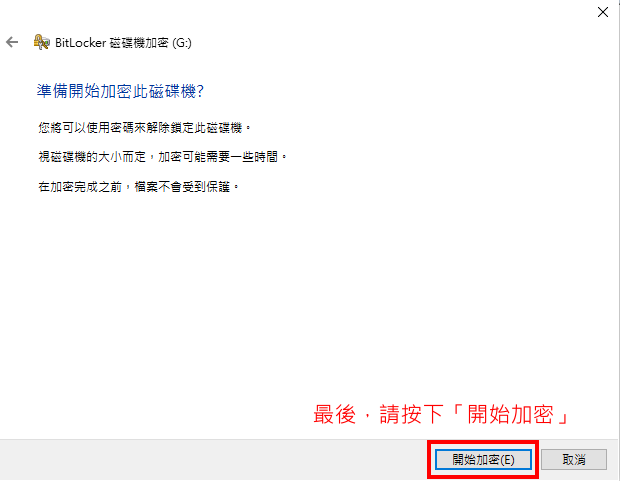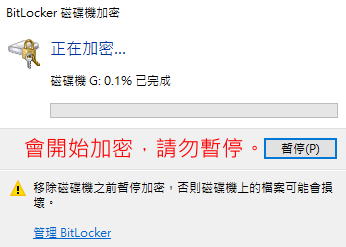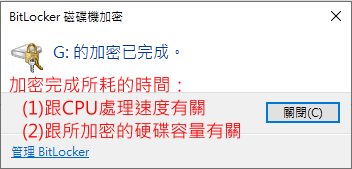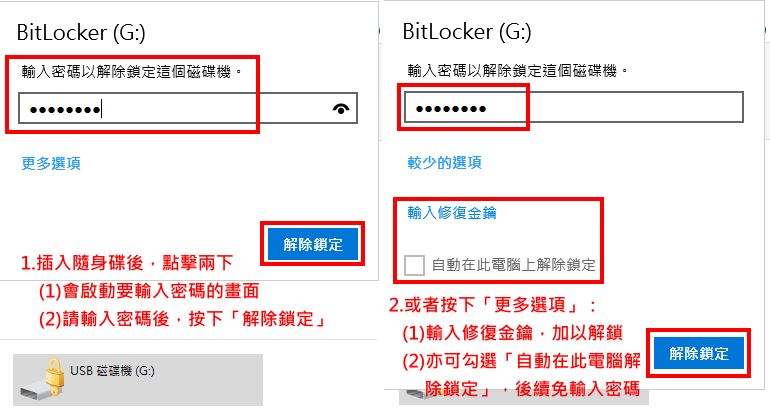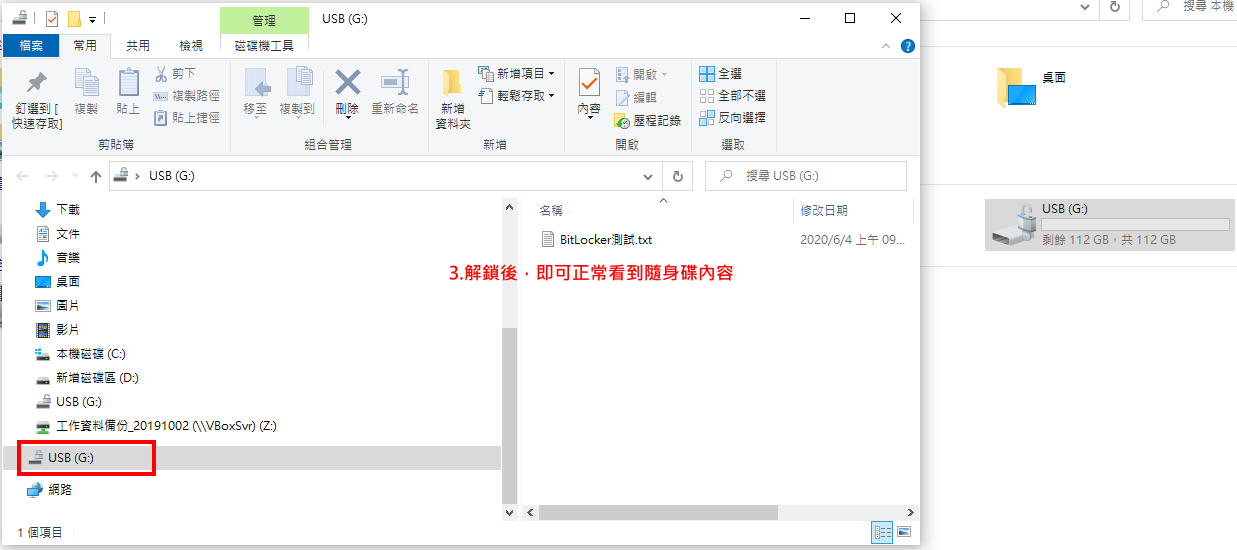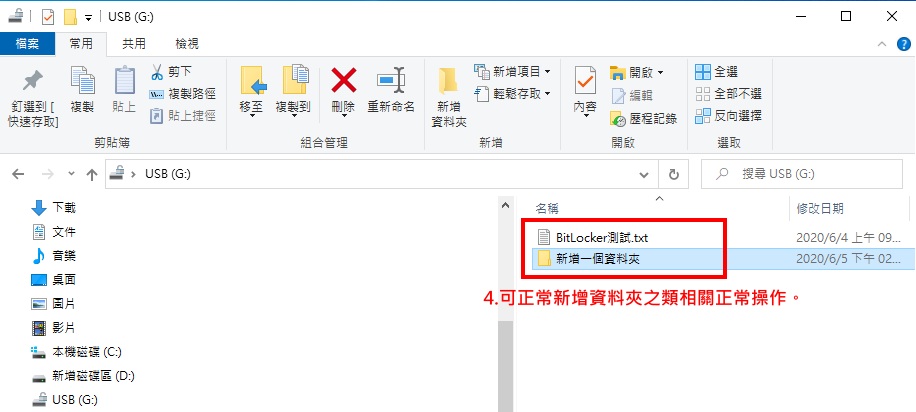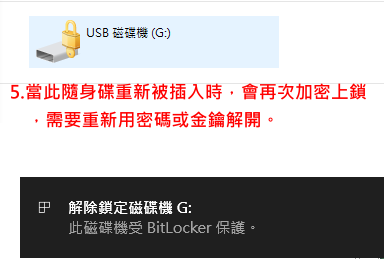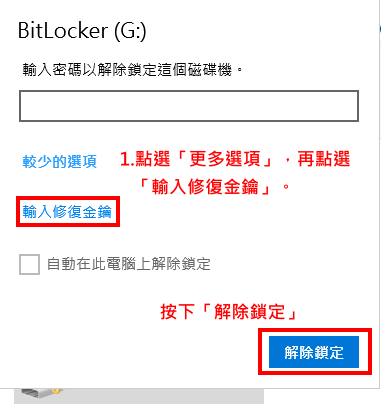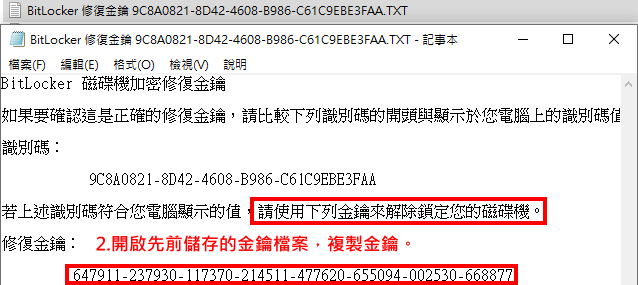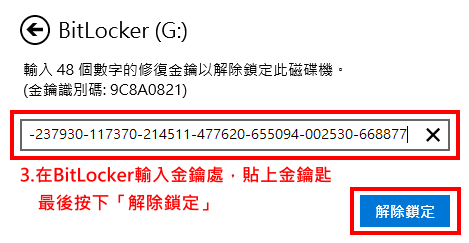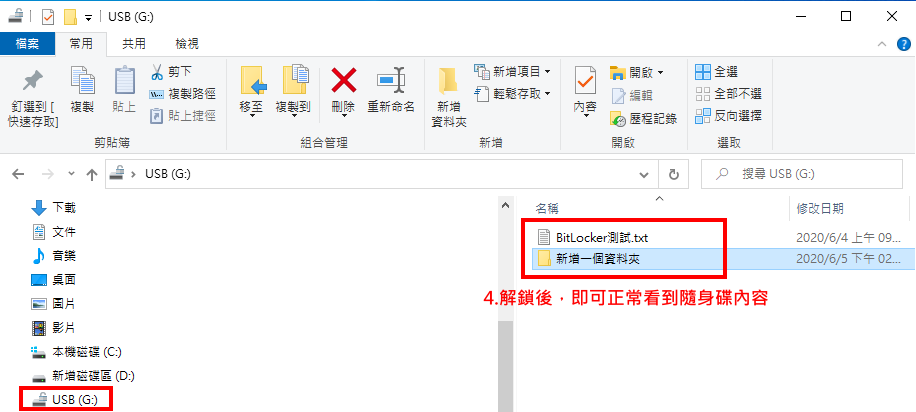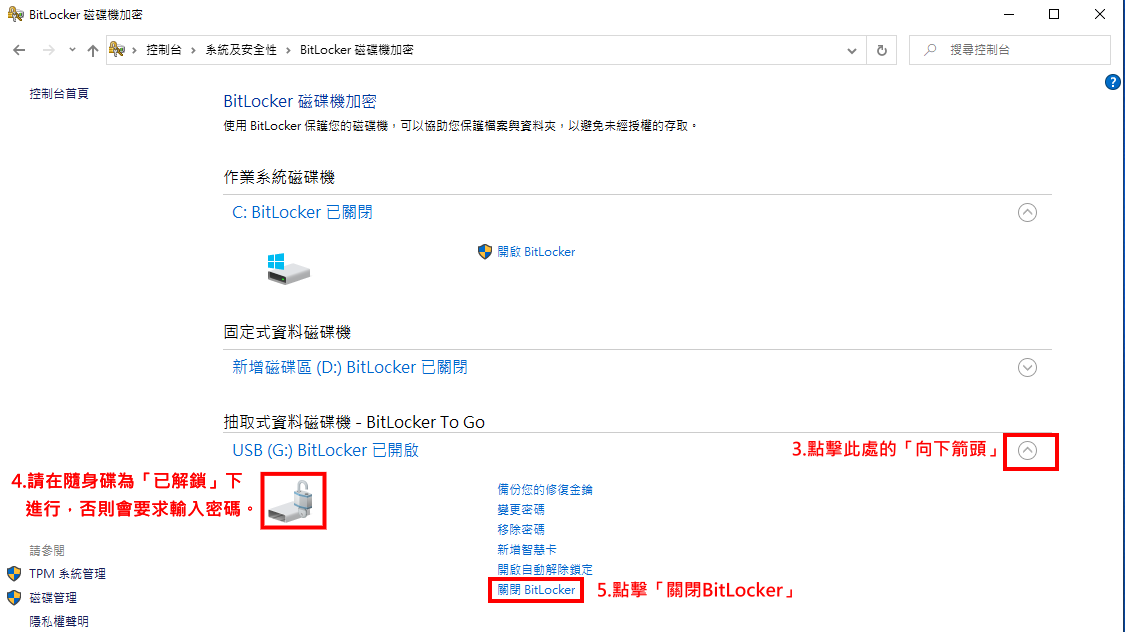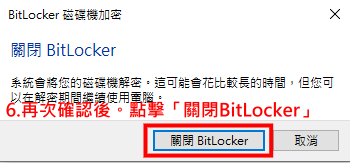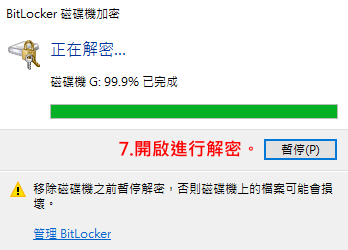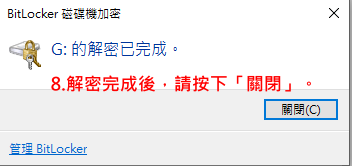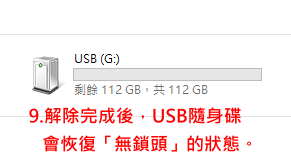硬碟隨身碟加密-BitLocker軟體教學
出自KMU Wiki
(修訂版本間差異)
| 在2020年6月5日 (五) 09:09所做的修訂版本 (編輯) Ykk (對話 | 貢獻) ←上一個 |
當前修訂版本 (2020年6月6日 (六) 08:14) (編輯) (撤銷) Ykk (對話 | 貢獻) |
||
| (10個中途的修訂版本沒有顯示。) | |||
| 第1行: | 第1行: | ||
| + | == 如何使用加密功能 == | ||
| + | |||
| :1.以下用<font color="red">Windows 10系統</font>作為範例步驟操作,請參考: | :1.以下用<font color="red">Windows 10系統</font>作為範例步驟操作,請參考: | ||
| <br/> | <br/> | ||
| 第36行: | 第38行: | ||
| :11.此步驟選擇「相容模式」。接著選擇<font color="red">「下一步」</font> | :11.此步驟選擇「相容模式」。接著選擇<font color="red">「下一步」</font> | ||
| ::[[Image:Bitlocker_11.png]] | ::[[Image:Bitlocker_11.png]] | ||
| + | <br/> | ||
| + | :12.最後,請按下<font color="red">「開始加密」「下一步」</font> | ||
| + | ::[[Image:Bitlocker_12.png]] | ||
| + | <br/> | ||
| + | :13.會開始加密,<font color="red">請勿暫停。</font> | ||
| + | ::[[Image:Bitlocker_13.png]] | ||
| + | <br/> | ||
| + | :14.加密完成所耗的時間: | ||
| + | ::<font color="red">(1)跟CPU處理速度有關 | ||
| + | ::(2)跟所加密的硬碟容量有關。</font> | ||
| + | ::[[Image:Bitlocker_14.png]] | ||
| <br/> | <br/> | ||
| + | |||
| + | == 如何使用加密後之硬碟或隨身碟 == | ||
| + | |||
| + | :1.插入隨身碟後,點擊兩下 | ||
| + | ::<font color="red">(1)會啟動要輸入密碼的畫面 | ||
| + | ::(2)請輸入密碼後,按下「解除鎖定」</font> | ||
| + | :2.或者按下「更多選項」: | ||
| + | ::<font color="red">(1)輸入修復金鑰,加以解鎖 | ||
| + | ::(2)亦可勾選「自動在此電腦解除鎖定」,後續免輸入密碼</font> | ||
| + | ::[[Image:Bitlocker_20.png]] | ||
| + | <br/> | ||
| + | :3.解鎖後,即可正常看到隨身碟內容 | ||
| + | ::[[Image:Bitlocker_17.png]] | ||
| + | <br/> | ||
| + | :4.可正常新增資料夾之類相關正常操作。 | ||
| + | ::[[Image:Bitlocker_18.png]] | ||
| + | <br/> | ||
| + | :5.當此隨身碟<font color="red">重新被插入時,會再次加密上鎖,需要重新用密碼或金鑰解開。</font> | ||
| + | ::[[Image:Bitlocker_19.png]] | ||
| + | <br/> | ||
| + | |||
| + | == 如何使用修復金鑰解密 == | ||
| + | :1.點選<font color="red">「更多選項」,再點選「輸入修復金鑰」。按下「解除鎖定」</font>。 | ||
| + | ::[[Image:Bitlocker_21.png]] | ||
| + | <br/> | ||
| + | :2.開啟<font color="red">先前儲存的金鑰檔案,複製金鑰</font>。 | ||
| + | ::[[Image:Bitlocker_22.png]] | ||
| + | <br/> | ||
| + | :3.<font color="red">在BitLocker輸入金鑰處</font>,貼上金鑰匙最後按下「解除鎖定」。 | ||
| + | ::[[Image:Bitlocker_23.png]] | ||
| + | <br/> | ||
| + | :4.解鎖後,即可正常看到隨身碟內容 | ||
| + | ::[[Image:Bitlocker_24.png]] | ||
| + | <br/> | ||
| + | |||
| + | == 如何解除BitLocker功能 == | ||
| + | |||
| + | :1.方法一:可在左下角的<font color="red">「搜尋」</font>輸入<font color="red">「BitLocker」</font>,點選<font color="red">「管理BitLocker」</font>開啟 | ||
| + | ::[[Image:Bitlocker_00.png]] | ||
| + | <br/> | ||
| + | :2.(1)或者使用方法二:點左下角圖示,再點選<font color="red">「設定」</font>。 | ||
| + | ::[[Image:Bitlocker_01.png]] | ||
| + | :2.(2)點擊之後,會來到Windows設定,請在上方搜尋框,輸入<font color="red">「BitLocker」</font>。再按下<font color="red">「管理BitLocker」</font>。 | ||
| + | ::[[Image:Bitlocker_02.png]] | ||
| + | <br/> | ||
| + | :3.點擊此處的<font color="red">「向下箭頭」</font>。請在<font color="red">隨身碟為「已解鎖」</font>下進行此步驟,否則會要求輸入密碼。點擊<font color="red">「關閉BitLocker」</font> | ||
| + | ::[[Image:Bitlocker_25.png]] | ||
| + | <br/> | ||
| + | :6.再次確認後。點擊<font color="red">「關閉BitLocker」</font> | ||
| + | ::[[Image:Bitlocker_26.png]] | ||
| + | <br/> | ||
| + | :7.開啟進行解密。 | ||
| + | ::[[Image:Bitlocker_27.png]] | ||
| + | <br/> | ||
| + | :8.解密完成後,請按下<font color="red">「關閉」</font>。 | ||
| + | ::[[Image:Bitlocker_28.png]] | ||
| + | <br/> | ||
| + | :9.解除完成後,<font color="red">USB隨身碟會恢復「無鎖頭」</font>的狀態。。 | ||
| + | ::[[Image:Bitlocker_29.png]] | ||
| + | <br/> | ||
| [[Category:資訊處]] [[Category:圖書資訊處]] [[Category:資訊服務]] | [[Category:資訊處]] [[Category:圖書資訊處]] [[Category:資訊服務]] | ||
當前修訂版本
目錄 |
[編輯] 如何使用加密功能
- 1.以下用Windows 10系統作為範例步驟操作,請參考:
[編輯] 如何使用加密後之硬碟或隨身碟
- 1.插入隨身碟後,點擊兩下
- (1)會啟動要輸入密碼的畫面
- (2)請輸入密碼後,按下「解除鎖定」
- 2.或者按下「更多選項」:
[編輯] 如何使用修復金鑰解密
[編輯] 如何解除BitLocker功能