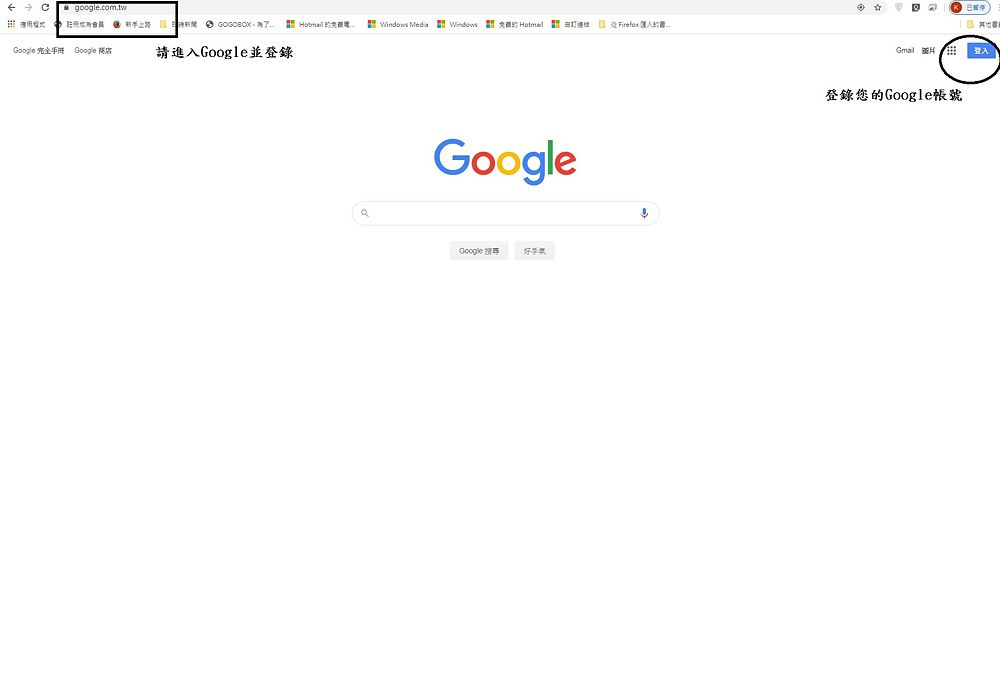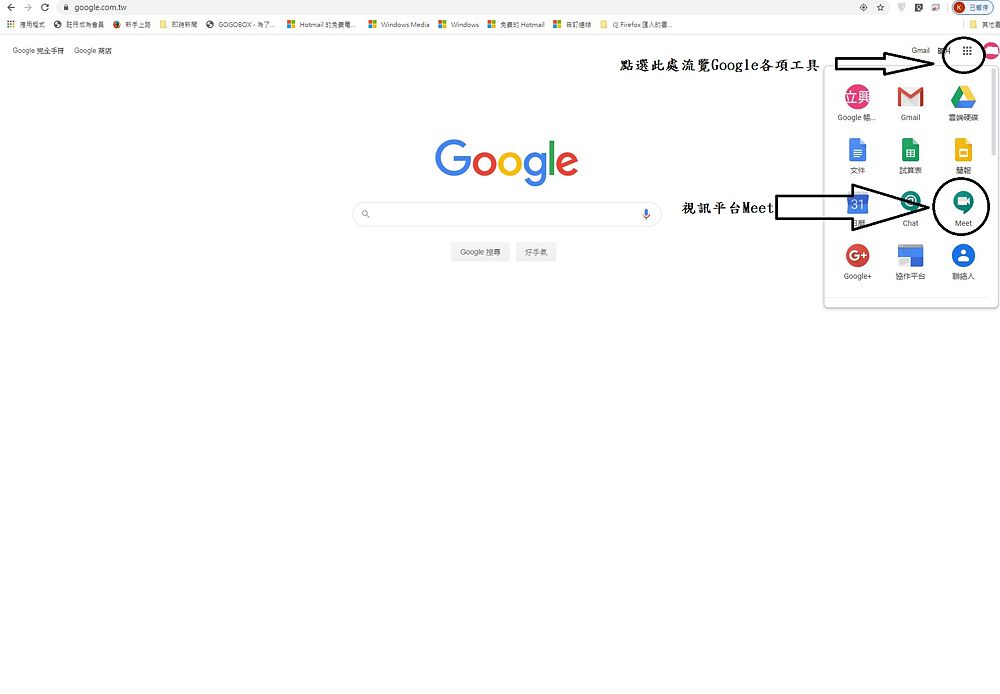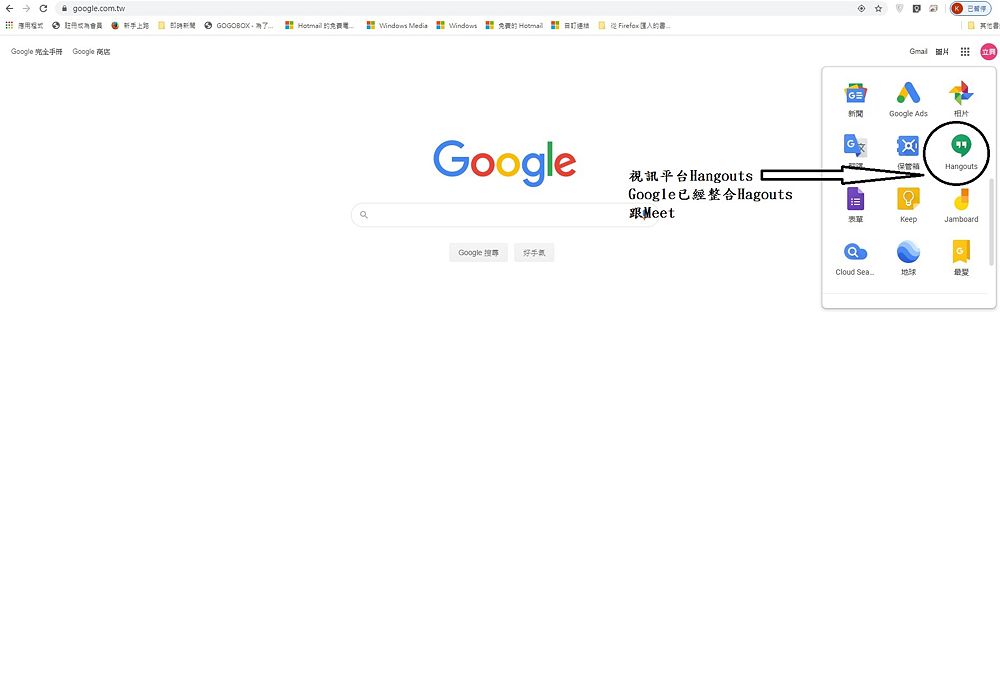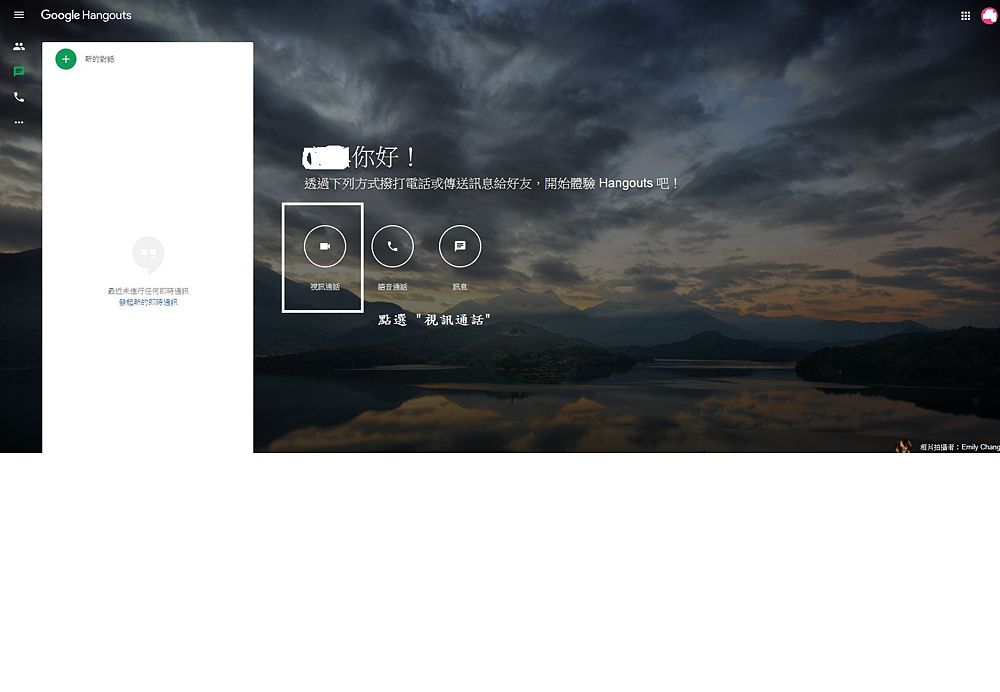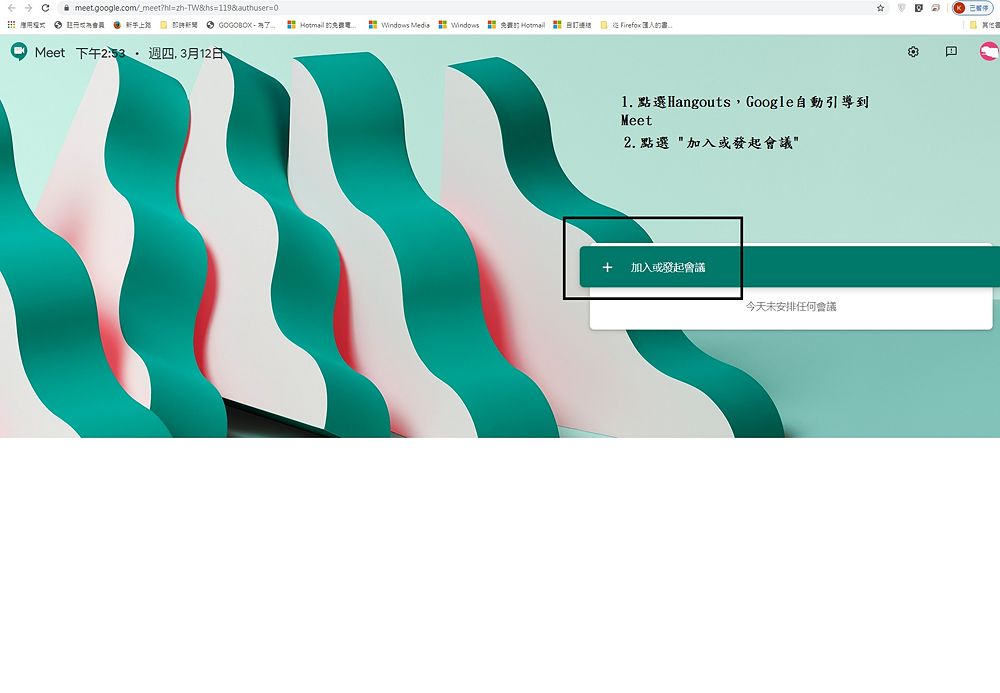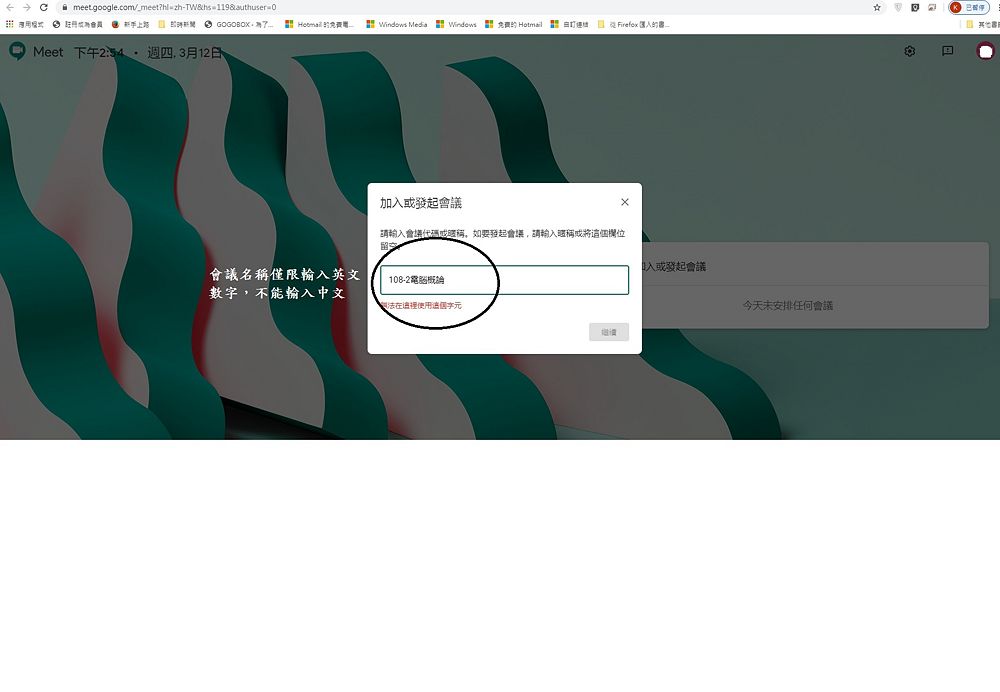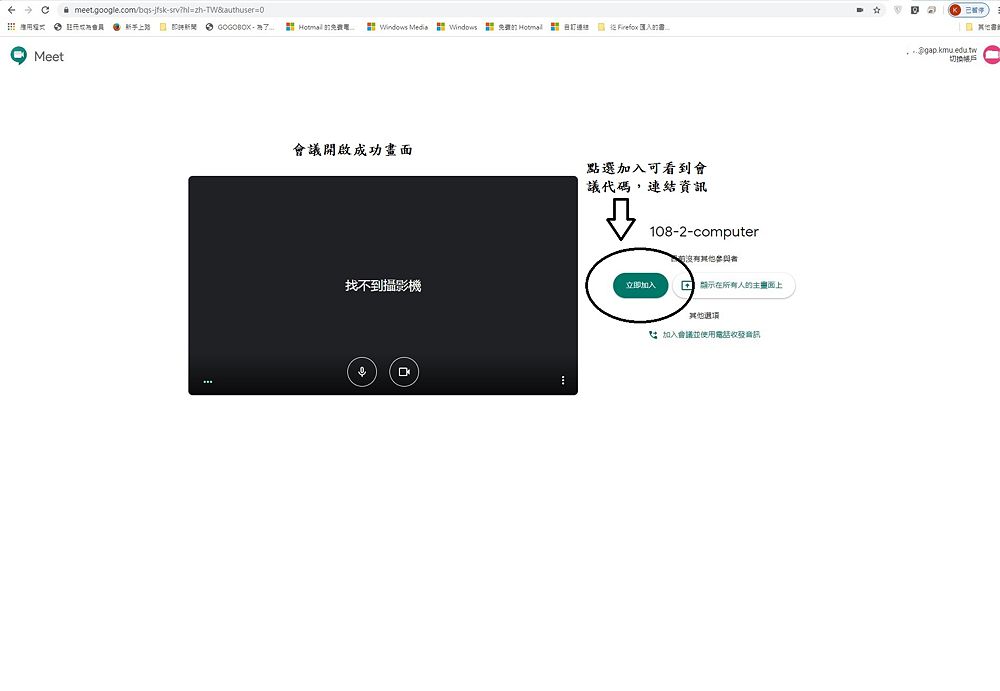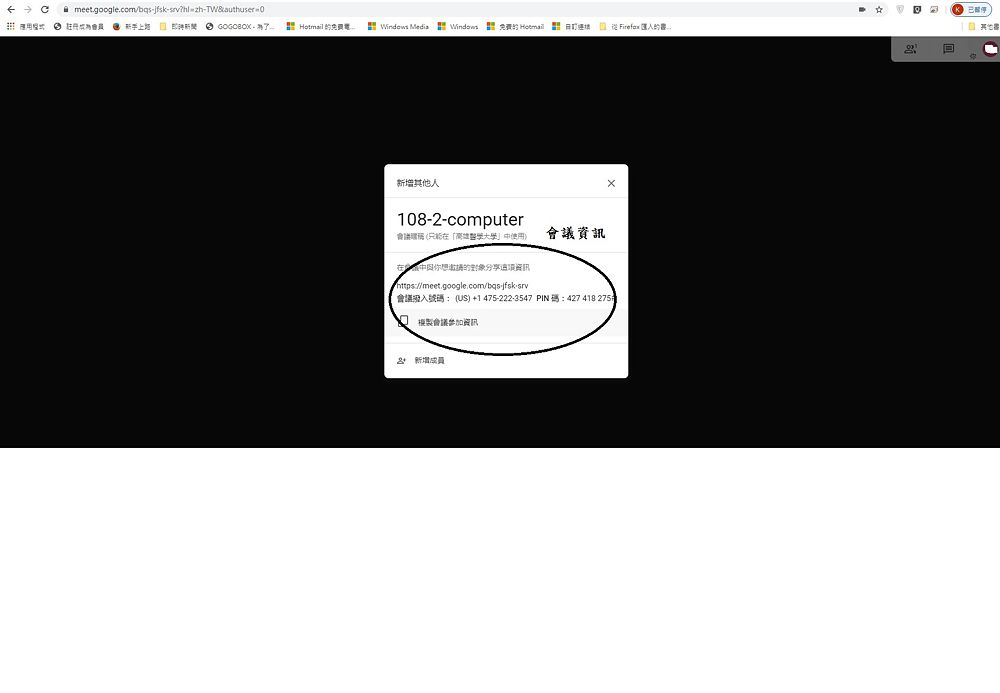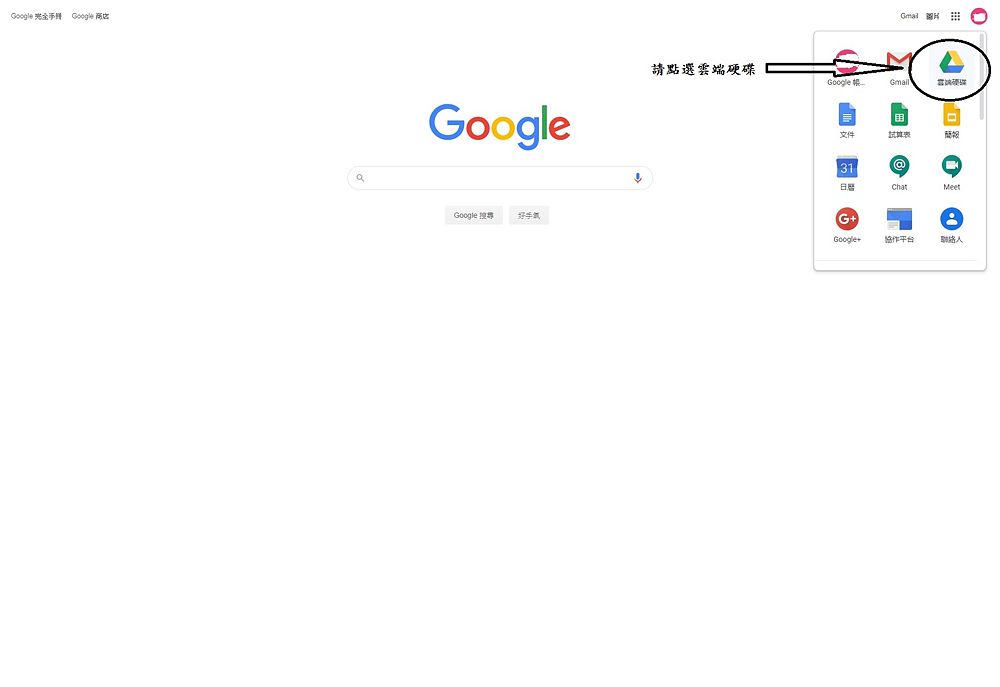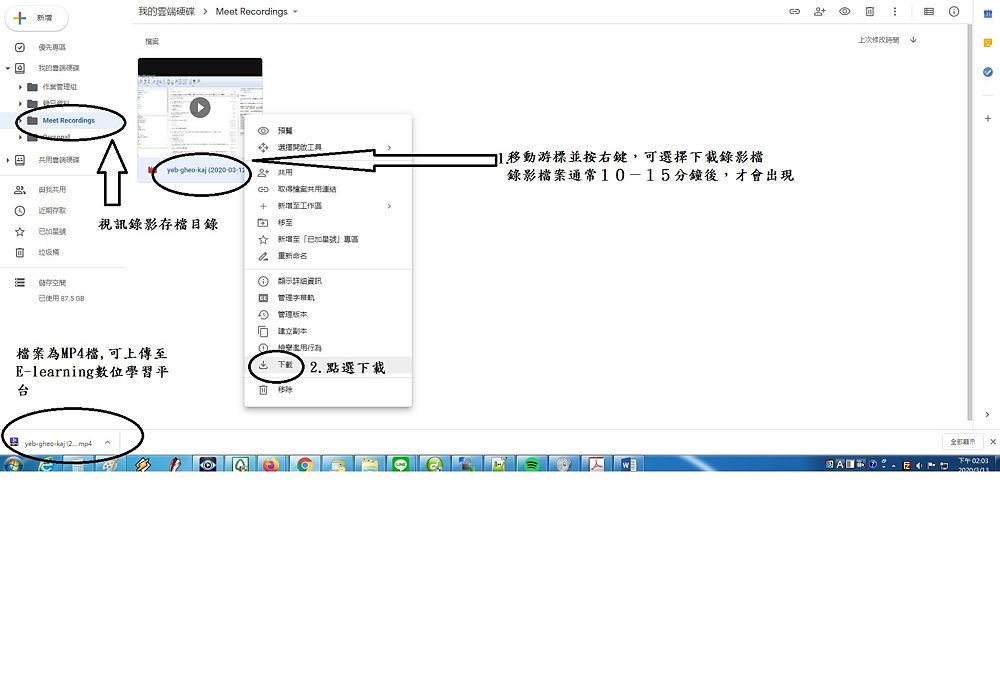Google Hangouts Meet
出自KMU Wiki
(修訂版本間差異)
| 在2020年3月13日 (五) 15:54所做的修訂版本 (編輯) Jeff (對話 | 貢獻) ←上一個 |
在2020年3月17日 (二) 09:44所做的修訂版本 (編輯) (撤銷) Jeff (對話 | 貢獻) 下一個→ |
||
| 第9行: | 第9行: | ||
| 3.因應武漢肺炎,即日起至2020年7月1日,Google Hangouts (Meet) 開放錄影及250人參加會議。 | 3.因應武漢肺炎,即日起至2020年7月1日,Google Hangouts (Meet) 開放錄影及250人參加會議。 | ||
| - | + | 4.支援裝置及必備軟體 : | |
| - | + | 4.1 Windows PC/NB : 參予者 - Google帳號 + 瀏覽器Chrome ; 會議發起人 - Google Gap帳號 + Chrome | |
| + | |||
| + | 4.2 Mac PC/NB : 參予者 - Google帳號 + 瀏覽器Chrome(不支援Safari) ; 會議發起人 - Google Gap帳號 + Chrome | ||
| + | |||
| + | 4.3 手機(不分Android或iOS) : Google帳號 + APP-Meet | ||
| + | |||
| + | 5、發起人需有高醫KMU GAP帳號(username@gap.kmu.edu.tw)或是他校GAP帳號,一般Google帳號(username@gmail.com)可以加入GAP帳號發起的會議,但無法發起具有Meet功能的會議 | ||
| - | | + | 高醫GAP申請網址 http://www.gap.kmu.edu.tw/ |
| [[Image:google-hangouts-01.jpg|1000px]] | [[Image:google-hangouts-01.jpg|1000px]] | ||
| - | | + | 二、操作(下列操作介紹為擁有GAP帳號教職員生) |
| + | |||
| + | 1.參予者(學生):點選連結就會自動加入會議室 | ||
| + | |||
| + | [[Image:google-hangouts-19.jpg|1000px]] | ||
| + | |||
| + | 2.會議發起人(教師): | ||
| + | |||
| + | 2.1、選擇視訊工具並點選Hangouts | ||
| [[Image:google-hangouts-02.jpg|1000px]] | [[Image:google-hangouts-02.jpg|1000px]] | ||
| [[Image:google-hangouts-03.jpg|1000px]] | [[Image:google-hangouts-03.jpg|1000px]] | ||
| - | + | 2.2、點選視訊通話,Google自動導向到Meet | |
| [[Image:google-hangouts-04.jpg|1000px]] | [[Image:google-hangouts-04.jpg|1000px]] | ||
| [[Image:google-hangouts-05.jpg|1000px]] | [[Image:google-hangouts-05.jpg|1000px]] | ||
| - | + | 2.3、輸入會議名稱(不可輸入中文) | |
| [[Image:google-hangouts-06.jpg|1000px]] | [[Image:google-hangouts-06.jpg|1000px]] | ||
| - | + | 2.4、視訊操作及資訊(此資訊請發送給與會者) | |
| [[Image:google-hangouts-07.jpg|1000px]] | [[Image:google-hangouts-07.jpg|1000px]] | ||
| [[Image:google-hangouts-08.jpg|1000px]] | [[Image:google-hangouts-08.jpg|1000px]] | ||
| - | + | 三、重要功能簡介 | |
| - | 1. | + | 1.如何簡報 - 可選擇分享桌面或是視窗 |
| [[Image:google-hangouts-09.jpg|1000px]] | [[Image:google-hangouts-09.jpg|1000px]] | ||
| [[Image:google-hangouts-10.jpg|1000px]] | [[Image:google-hangouts-10.jpg|1000px]] | ||
| - | 2. | + | 2.如何錄製與停止錄製 |
| [[Image:google-hangouts-11.jpg|1000px]] | [[Image:google-hangouts-11.jpg|1000px]] | ||
| 第52行: | 第66行: | ||
| [[Image:google-hangouts-16.jpg|1000px]] | [[Image:google-hangouts-16.jpg|1000px]] | ||
| - | 3.Google雲端硬碟 | + | 3.視訊錄影放在哪裡(Google雲端硬碟)?如何取出? |
| [[Image:google-hangouts-17.jpg|1000px]] | [[Image:google-hangouts-17.jpg|1000px]] | ||
在2020年3月17日 (二) 09:44所做的修訂版本
Google Hangouts Meet (G Suite (Google Apps) 使用說明
一、說明
1.學術版(GAP-您的帳號是 username@gap.kmu.edu.tw):Hangouts = Google Meet;一般的Google帳號(您的帳號是 username@gmail.com) Hangouts僅能視訊或是語音通話,無法發起會議(Meet)。
2.Hangouts使用G suite教育版或是Basic版本最多僅能100人參加會議且無法錄影,說明連結https://gsuite.google.com/compare-editions/?feature=meet
3.因應武漢肺炎,即日起至2020年7月1日,Google Hangouts (Meet) 開放錄影及250人參加會議。
4.支援裝置及必備軟體 :
4.1 Windows PC/NB : 參予者 - Google帳號 + 瀏覽器Chrome ; 會議發起人 - Google Gap帳號 + Chrome 4.2 Mac PC/NB : 參予者 - Google帳號 + 瀏覽器Chrome(不支援Safari) ; 會議發起人 - Google Gap帳號 + Chrome
4.3 手機(不分Android或iOS) : Google帳號 + APP-Meet
5、發起人需有高醫KMU GAP帳號(username@gap.kmu.edu.tw)或是他校GAP帳號,一般Google帳號(username@gmail.com)可以加入GAP帳號發起的會議,但無法發起具有Meet功能的會議
高醫GAP申請網址 http://www.gap.kmu.edu.tw/
二、操作(下列操作介紹為擁有GAP帳號教職員生)
1.參予者(學生):點選連結就會自動加入會議室
2.會議發起人(教師): 2.1、選擇視訊工具並點選Hangouts
2.2、點選視訊通話,Google自動導向到Meet
2.3、輸入會議名稱(不可輸入中文)
2.4、視訊操作及資訊(此資訊請發送給與會者)
三、重要功能簡介
1.如何簡報 - 可選擇分享桌面或是視窗
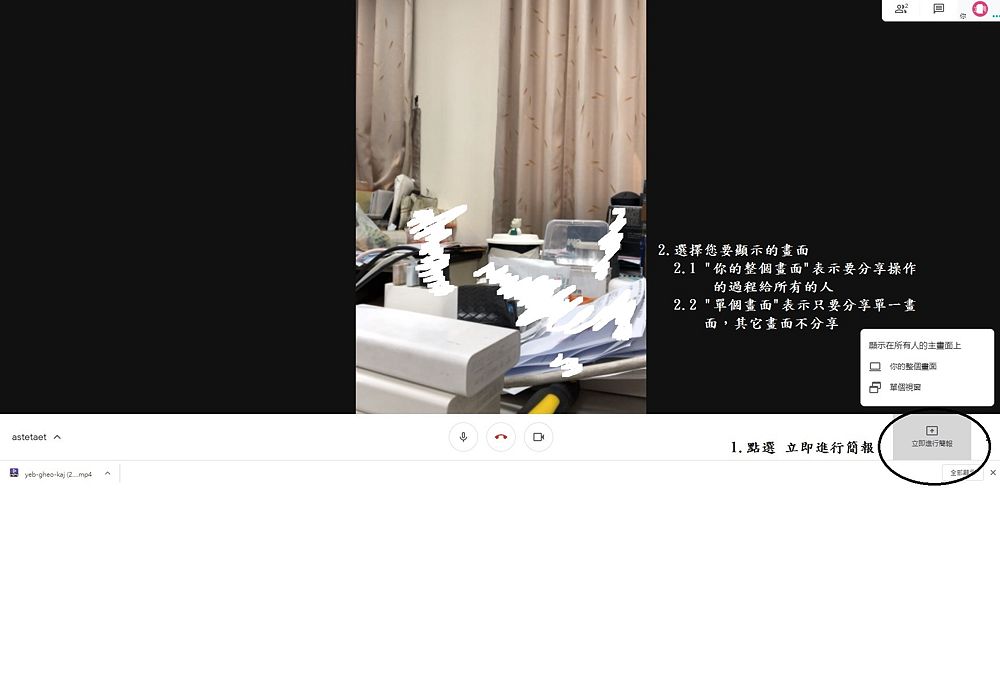
2.如何錄製與停止錄製
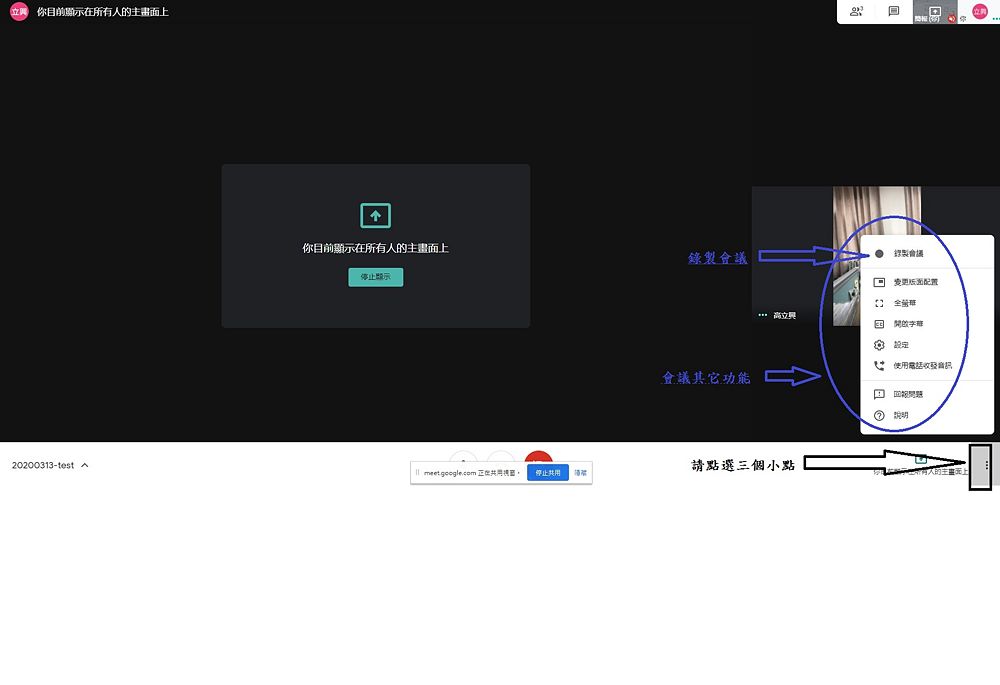
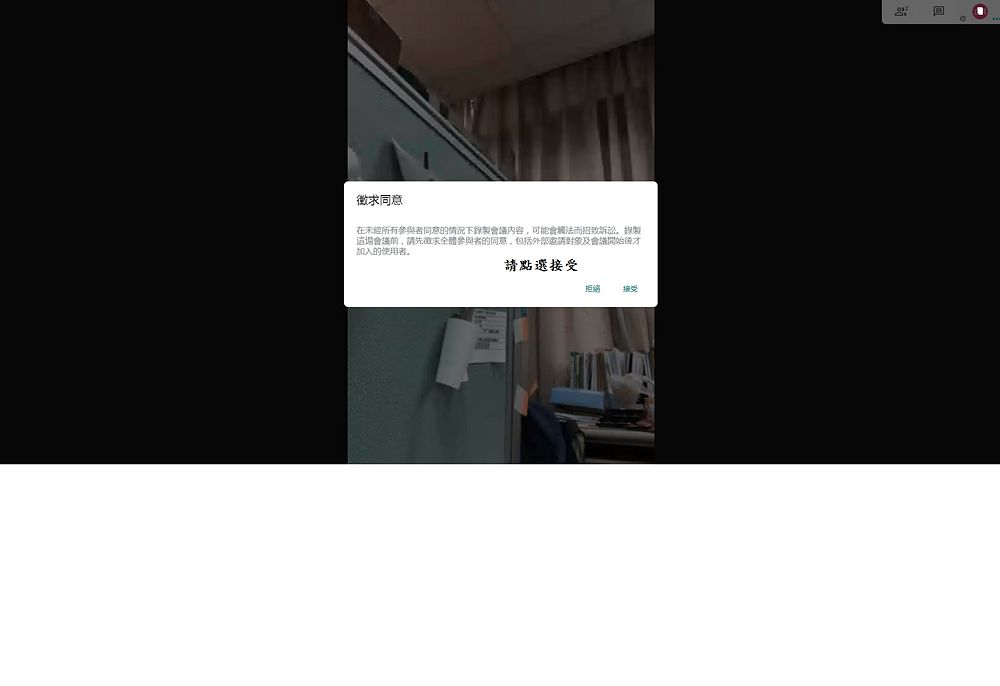
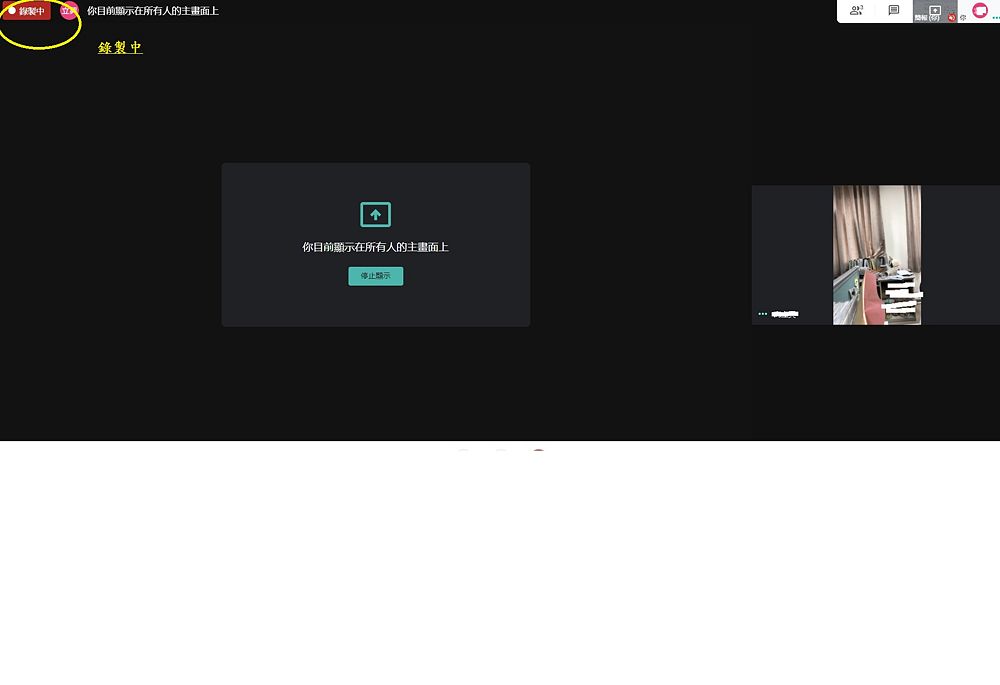
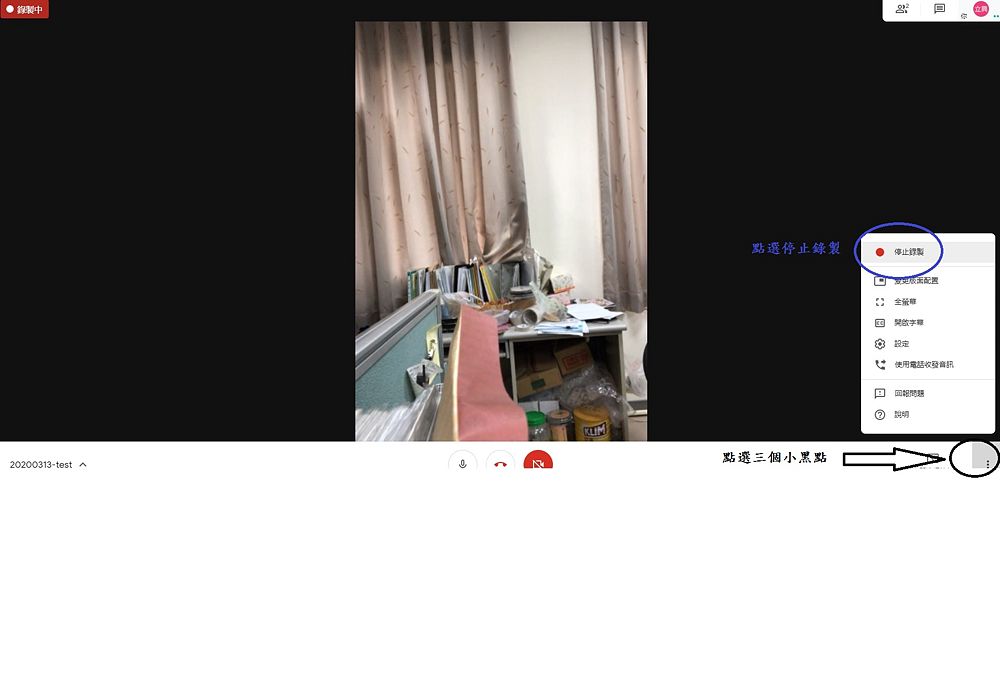

3.視訊錄影放在哪裡(Google雲端硬碟)?如何取出?