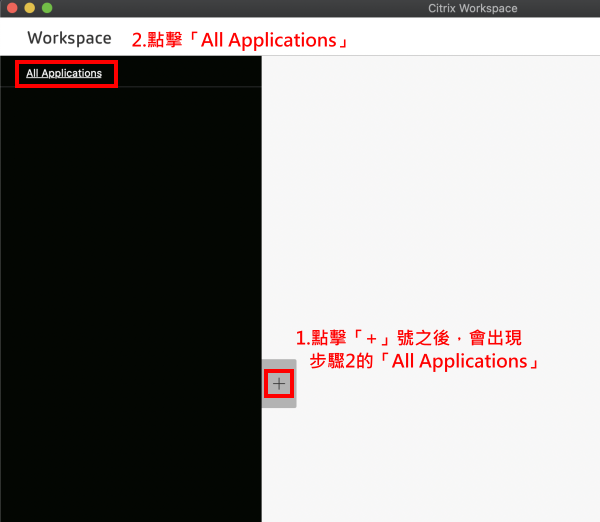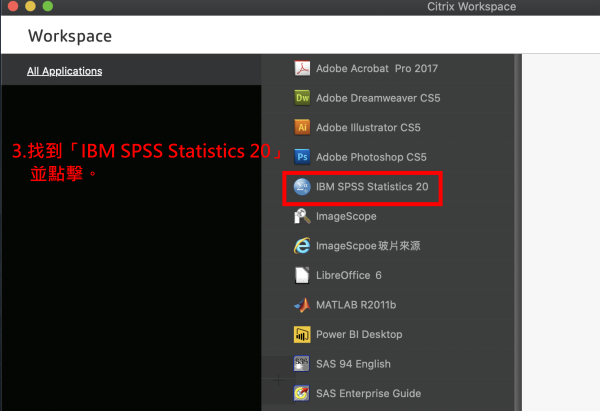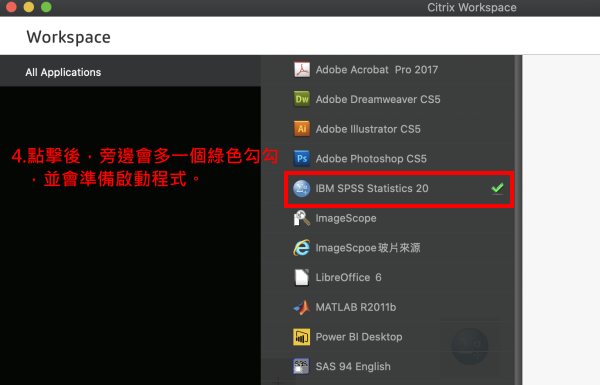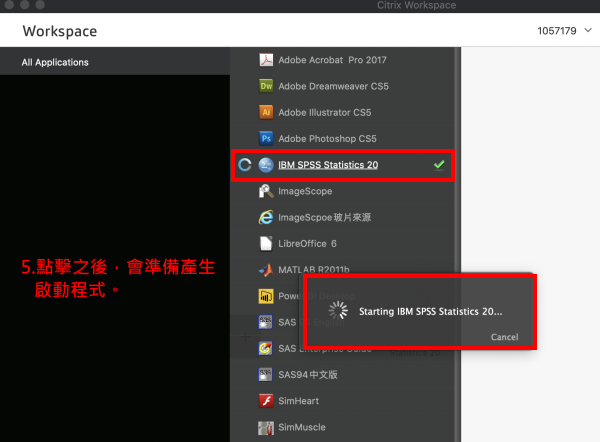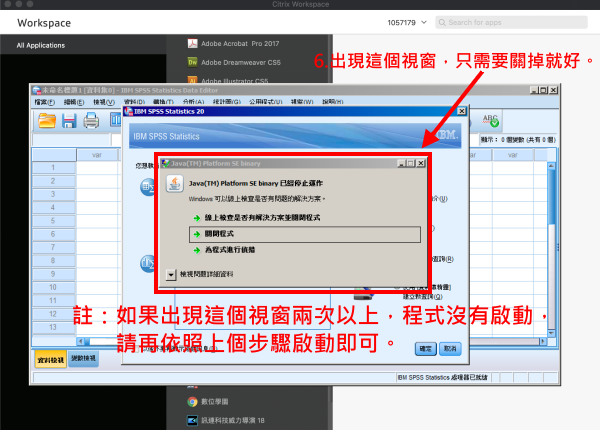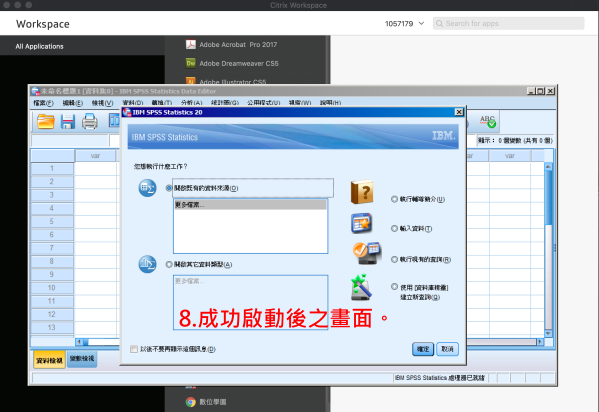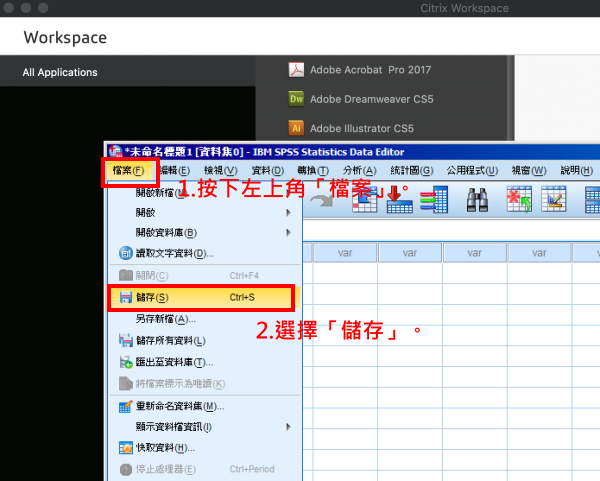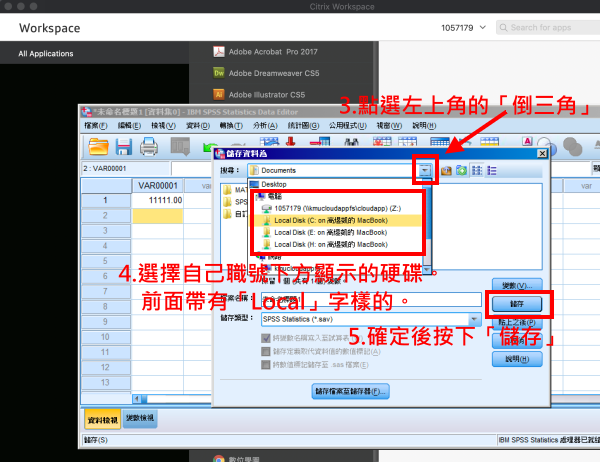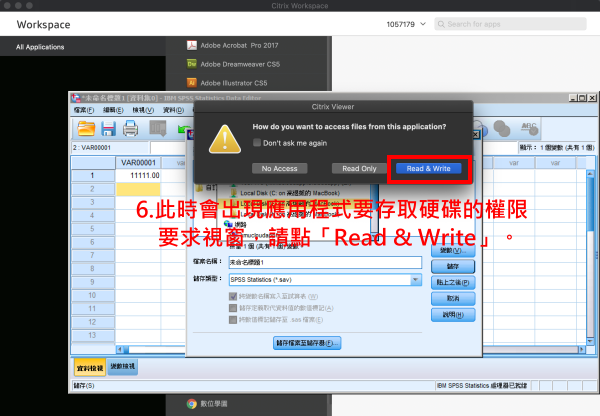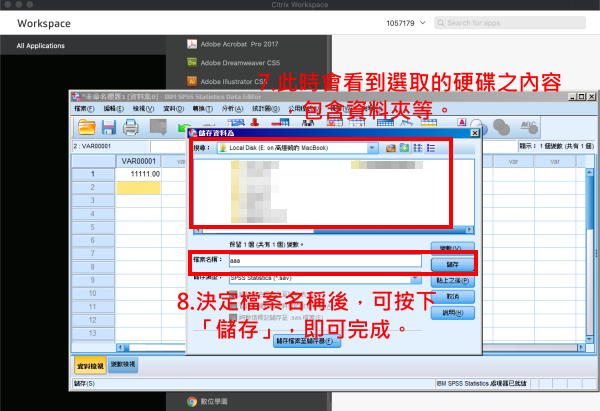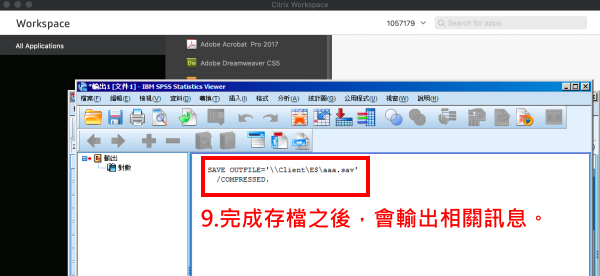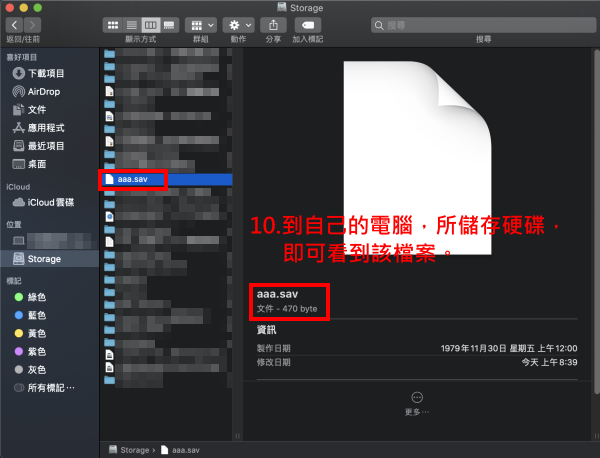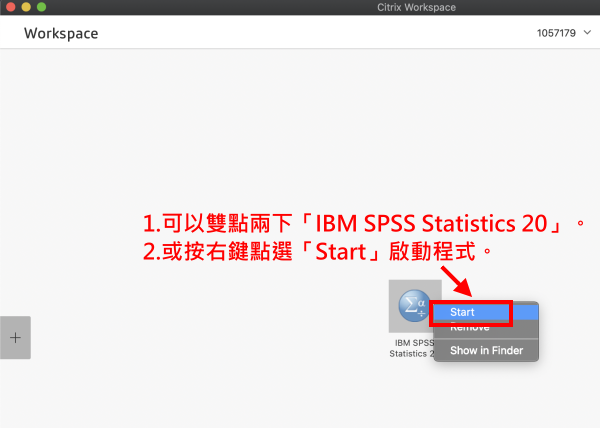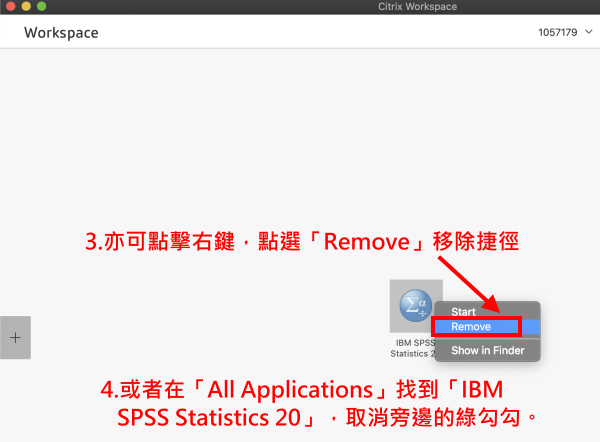MacOS 如何使用SPSS (雲端電腦教室)
出自KMU Wiki
| 在2020年3月3日 (二) 04:45所做的修訂版本 (編輯) Ykk (對話 | 貢獻) ←上一個 |
當前修訂版本 (2020年3月3日 (二) 11:46) (編輯) (撤銷) Ykk (對話 | 貢獻) (→'''<font color="FF0000">註:因本校授權數僅有80個,如遇課程需求使用,可能無法登入,敬請見諒。</font>''') |
||
| (16個中途的修訂版本沒有顯示。) | |||
| 第1行: | 第1行: | ||
| + | == '''<font color="FF0000">註:因本校授權數僅有80個,如遇課程需求使用,可能無法登入,敬請見諒。</font>''' == | ||
| + | |||
| = 安裝Citrix Workspace app = | = 安裝Citrix Workspace app = | ||
| 第36行: | 第38行: | ||
| :[[Image:13.InstallFinished.png]] | :[[Image:13.InstallFinished.png]] | ||
| - | == 開啟Citrix | + | == 開啟Citrix Workspace程式,設定SPSS 程式 == |
| 1.點選Dock上的「<font color="0000FF">LaunchPad</font>」,開啟「<font color="0000FF">Citrix Workspace</font>」程式。 | 1.點選Dock上的「<font color="0000FF">LaunchPad</font>」,開啟「<font color="0000FF">Citrix Workspace</font>」程式。 | ||
| 第59行: | 第61行: | ||
| :[[Image:17_AddDocument.png]] | :[[Image:17_AddDocument.png]] | ||
| + | 6.點擊之後,會看到「<font color="0000FF">All Applications</font>」的連結,請點擊。 | ||
| + | :[[Image:MacOS_spss_1.png]] | ||
| + | |||
| + | 7.後續<font color="0000FF">向右邊跳出所有程式</font>,請找到「<font color="0000FF">IBM SPSS Statistics 20</font>」,並點擊。 | ||
| + | :[[Image:MacOS_spss_2.png]] | ||
| + | |||
| + | 8.點擊之後,會<font color="0000FF">啟動程式,並打勾此程式</font>。 | ||
| + | :[[Image:MacOS_spss_3.png]] | ||
| + | |||
| + | 9.點擊之後,會跳出正在準備啟動程式的視窗,顯示<font color="0000FF">正在轉圈圈</font>。 | ||
| + | :[[Image:MacOS_spss_4.png]] | ||
| + | |||
| + | 10.啟動過程中,如果<font color="FF0000">出現「Java(TM) Platform SE binary 已經停止運作」的視窗,只要關閉即可</font>。 | ||
| + | :[[Image:MacOS_spss_5.png]] | ||
| + | |||
| + | 11.如果有<font color="FF0000">啟動成功,會在Dock上看到相關的圖示,如下圖</font>: | ||
| + | :[[Image:MacOS_spss_6.png]] | ||
| + | |||
| + | 12.啟動成功,<font color="FF0000">並且關閉Java相關視窗,會看到下圖的畫面</font>: | ||
| + | :[[Image:MacOS_spss_7.png]] | ||
| + | |||
| + | == SPSS 如何在將檔案儲存在自己的電腦 == | ||
| + | |||
| + | 1.按下<font color="0000FF">左上角「檔案」</font>,接著選<font color="0000FF">「儲存」</font>: | ||
| + | :[[Image:MacOS_spss_8.png]] | ||
| + | |||
| + | 2.點選<font color="FF0000">左上角的「倒三角形」</font>,選擇<font color="FF0000">帶有自己職號的硬碟下顯示,且前方帶有「Local字樣」的硬碟</font>。 | ||
| + | :[[Image:MacOS_spss_9.png]] | ||
| + | |||
| + | 3.此時會出現<font color="FF0000">應用程式要求存取硬碟之權限要求視窗,請點選「Read & Write」</font>。 | ||
| + | :[[Image:MacOS_spss_10.png]] | ||
| + | |||
| + | 4.之後即可<font color="0000FF">看到所選取硬碟之內容,包含資料夾等,決定好檔案名稱及格式</font>之後,按下<font color="0000FF">「儲存」</font>。 | ||
| + | :[[Image:MacOS_spss_11.png]] | ||
| + | |||
| + | 5.完成存檔之後,會輸出相關訊息。 | ||
| + | :[[Image:MacOS_spss_12.png]] | ||
| + | |||
| + | 6.最後到自己電腦,儲存該檔案的硬碟空間,即可看見該檔案。 | ||
| + | :[[Image:MacOS_spss_13.png]] | ||
| + | |||
| + | == 下次登入,如何啟動SPSS或移除SPSS捷徑 == | ||
| + | |||
| + | 1.登入之後,系統會自動將<font color="FF0000">程式加上登入畫面的中央,可以雙點兩下「電子公文」</font>,或<font color="FF0000">按右鍵點選「Start」啟動程式</font>。 | ||
| + | :[[Image:MacOS_spss_14.png]] | ||
| + | |||
| + | |||
| + | 2.如果要<font color="FF0000">移除該程式,亦可按下右鍵,點選點選「Remove」來移除程式</font>。 | ||
| + | :[[Image:MacOS_spss_15.png]] | ||
| + | |||
| + | == 設定系統設定中的 「安全性與隱私權」(macOS 版本 10.14以後 macOS mojave需要)== | ||
| + | |||
| + | 1.請先確定版本,點擊左上角的「<font color="0000FF">蘋果圖示</font>」,再點選「<font color="0000FF">關於這台Mac</font>」。 | ||
| + | :[[Image:1_About.png]] | ||
| + | |||
| + | |||
| + | 2.會開啟一個視窗,注意是否顯示如下圖:<font color="0000FF">macOS Mojave 10.14.x</font> , 如果是,仍要繼續以下的步驟。 | ||
| + | :[[Image:2_macOSVersion.png]] | ||
| + | |||
| + | |||
| + | 3.調整「<font color="0000FF">安全性與隱私權</font>」,點選左上角「<font color="0000FF">蘋果圖示</font>」,接著點選「<font color="0000FF">系統偏好設定</font>」。 | ||
| + | :[[Image:3_SystemSetup.png]] | ||
| + | |||
| + | |||
| + | 4.點選「<font color="0000FF">安全性與隱私權</font>」。 | ||
| + | :[[Image:4_SafeandPrivacy.png]] | ||
| + | |||
| + | |||
| + | 5.將後續開啟的視窗,點選「<font color="0000FF">隱私權</font>」頁籤,點選左下角的「<font color="0000FF">鎖頭</font>」, | ||
| + | 輸入登入電腦之密碼,再按下畫面中的「<font color="0000FF">+</font>」號。 | ||
| + | :[[Image:5_AddProgram.png]] | ||
| + | |||
| + | |||
| + | 6.點選「<font color="0000FF">+</font>」號之後,出現選擇應用程式的畫面,在左側點選「<font color="0000FF">應用程式</font>」,在中間找到「<font color="0000FF">Citrix Workspace</font>」,點選之後,按下右下角「<font color="0000FF">打開</font>」 | ||
| + | :[[Image:6_OpenProgram.png]] | ||
| + | |||
| + | |||
| + | 7.確定加入之後,程式會出現在清單,並且左側「<font color="0000FF">有打勾狀態</font>」,此時,按下左下角呈現「<font color="0000FF">打開狀態的鎖頭</font>」,進行關閉,避免修改。 | ||
| + | :[[Image:7_AddSuccess.png]] | ||
| [[Category:資訊處]] [[Category:圖書資訊處]] [[Category:資訊服務]] | [[Category:資訊處]] [[Category:圖書資訊處]] [[Category:資訊服務]] | ||
當前修訂版本
目錄 |
[編輯] 註:因本校授權數僅有80個,如遇課程需求使用,可能無法登入,敬請見諒。
[編輯] 安裝Citrix Workspace app
[編輯] 取得Citrix Workspace for Mac
[編輯] 安裝Citrix Workspace
1.請先點選左上角「蘋果圖示」,再點選「系統偏好設定」。
2.再點選「安全性與隱私權」,
3.其中的「一般」設定,確認「允許從以下來源下載的App:」,設定為「App Store和已識別的開發者」。
4.如果要修改上述設定,請按下左下角「鎖頭」,再輸入「登入該電腦之密碼」修改。
5.請對於下載好的 Citrix Workspace 應用程式,點選兩下掛載安裝該程式,並點選「Install Citrix Workspace」,進行安裝。
6.安裝過程因為安全性,需要驗證身分,請輸入「安裝帳戶的密碼」。
7.請逐步進行安裝,直到出現「已成功安裝」,再按下「關閉」。
[編輯] 開啟Citrix Workspace程式,設定SPSS 程式
1.點選Dock上的「LaunchPad」,開啟「Citrix Workspace」程式。
2.點擊後,請左右滑動頁面,找到「Citrix Workspace」,並點擊使用。
3.第一次登入跟使用時,會出現以下訊息:「Enter your work email or server address」,此處,請輸入「http://cloudapp.kmu.edu.tw」
4.開啟之後,會出現如下圖的登入畫面,「Domain\User」請填入「cloudapp\您的職號」(\斜線要打!)。
- 密碼部分,請輸入「雲端電腦教室之密碼」,不知道或忘記密碼者,請到以下網址設定。
- https://cc.kmu.edu.tw/cgi-bin/cloudapp.cgi

5.登入之後,請點左下角的「+」號,來找尋程式。
6.點擊之後,會看到「All Applications」的連結,請點擊。
7.後續向右邊跳出所有程式,請找到「IBM SPSS Statistics 20」,並點擊。
8.點擊之後,會啟動程式,並打勾此程式。
9.點擊之後,會跳出正在準備啟動程式的視窗,顯示正在轉圈圈。
10.啟動過程中,如果出現「Java(TM) Platform SE binary 已經停止運作」的視窗,只要關閉即可。
11.如果有啟動成功,會在Dock上看到相關的圖示,如下圖:
12.啟動成功,並且關閉Java相關視窗,會看到下圖的畫面:
[編輯] SPSS 如何在將檔案儲存在自己的電腦
1.按下左上角「檔案」,接著選「儲存」:
2.點選左上角的「倒三角形」,選擇帶有自己職號的硬碟下顯示,且前方帶有「Local字樣」的硬碟。
3.此時會出現應用程式要求存取硬碟之權限要求視窗,請點選「Read & Write」。
4.之後即可看到所選取硬碟之內容,包含資料夾等,決定好檔案名稱及格式之後,按下「儲存」。
5.完成存檔之後,會輸出相關訊息。
6.最後到自己電腦,儲存該檔案的硬碟空間,即可看見該檔案。
[編輯] 下次登入,如何啟動SPSS或移除SPSS捷徑
1.登入之後,系統會自動將程式加上登入畫面的中央,可以雙點兩下「電子公文」,或按右鍵點選「Start」啟動程式。
2.如果要移除該程式,亦可按下右鍵,點選點選「Remove」來移除程式。
[編輯] 設定系統設定中的 「安全性與隱私權」(macOS 版本 10.14以後 macOS mojave需要)
1.請先確定版本,點擊左上角的「蘋果圖示」,再點選「關於這台Mac」。
2.會開啟一個視窗,注意是否顯示如下圖:macOS Mojave 10.14.x , 如果是,仍要繼續以下的步驟。
3.調整「安全性與隱私權」,點選左上角「蘋果圖示」,接著點選「系統偏好設定」。
4.點選「安全性與隱私權」。
5.將後續開啟的視窗,點選「隱私權」頁籤,點選左下角的「鎖頭」,
輸入登入電腦之密碼,再按下畫面中的「+」號。
6.點選「+」號之後,出現選擇應用程式的畫面,在左側點選「應用程式」,在中間找到「Citrix Workspace」,點選之後,按下右下角「打開」
7.確定加入之後,程式會出現在清單,並且左側「有打勾狀態」,此時,按下左下角呈現「打開狀態的鎖頭」,進行關閉,避免修改。