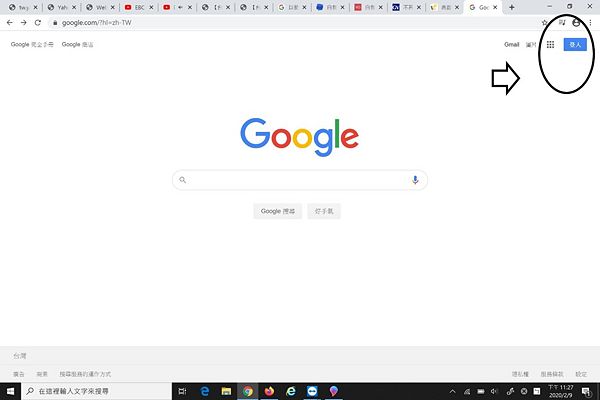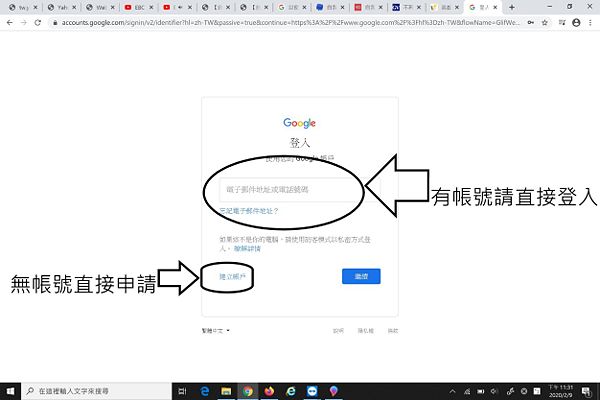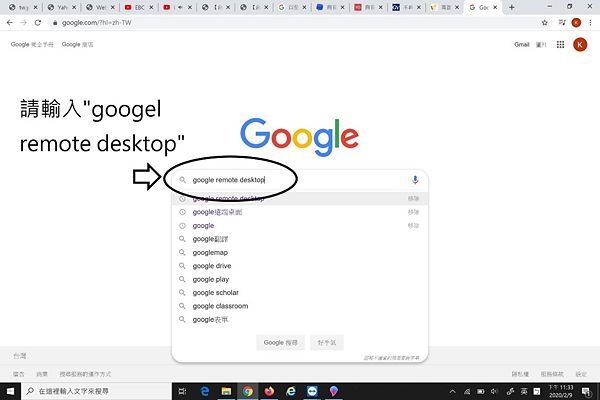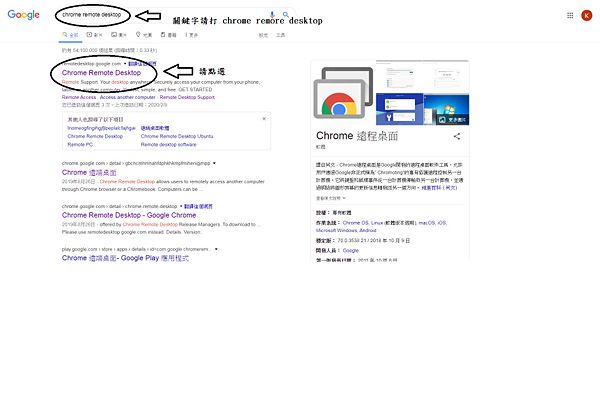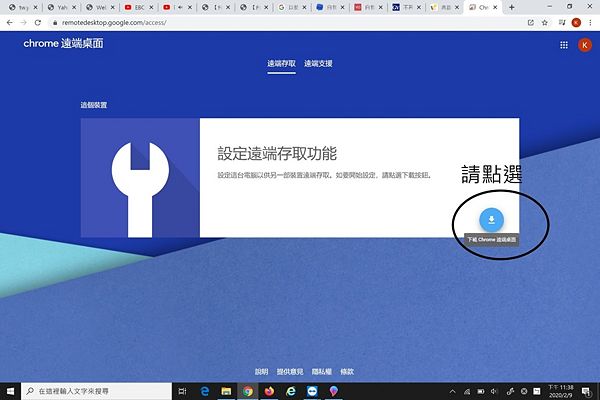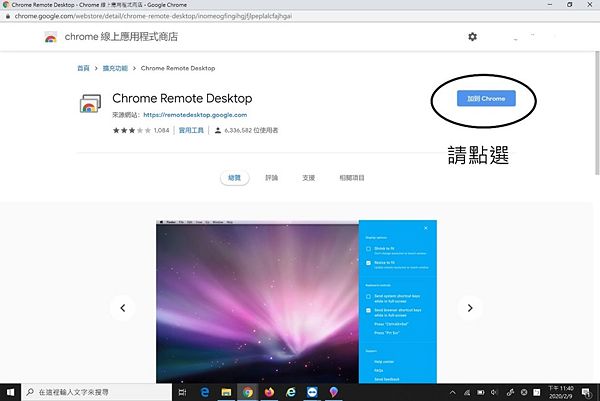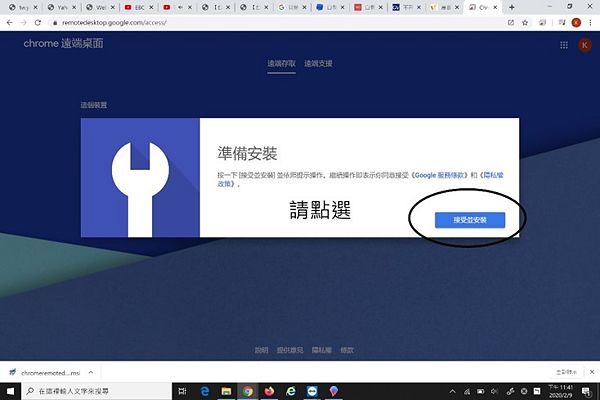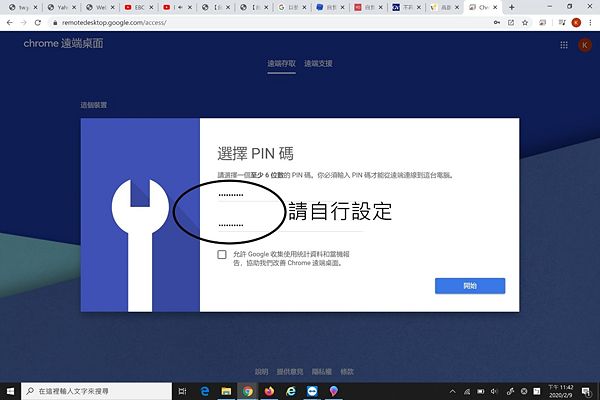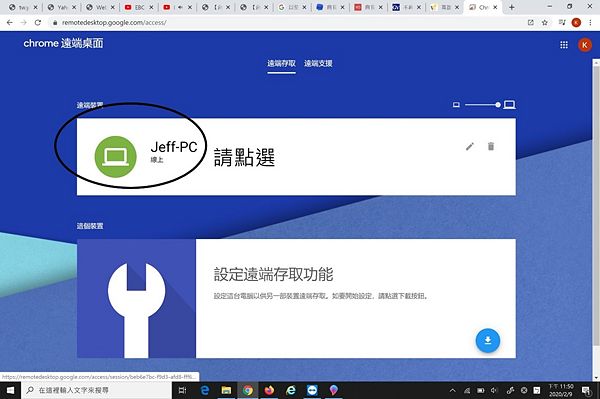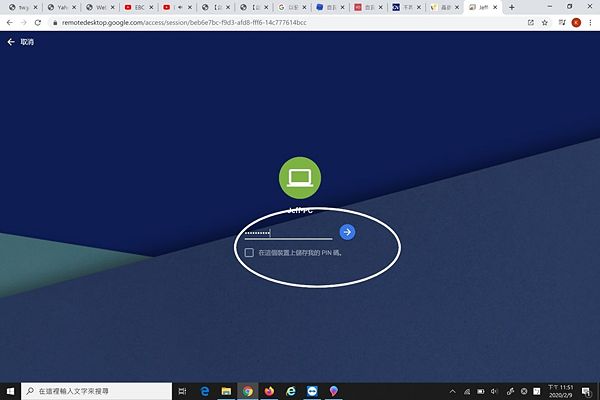Category talk:資訊處
出自KMU Wiki
(修訂版本間差異)
| 在2009年3月12日 (四) 08:58所做的修訂版本 (編輯) Lisachang (對話 | 貢獻) (→Windows XP) ←上一個 |
在2020年2月10日 (一) 08:52所做的修訂版本 (編輯) (撤銷) Jeff (對話 | 貢獻) 下一個→ |
||
| 第1行: | 第1行: | ||
| + | Google Remote Desktop安裝步驟 | ||
| + | 被控端(學校)電腦 | ||
| + | |||
| + | 一、登入Google帳戶,如果沒有帳號請參考下一步申請 | ||
| + | |||
| + | [[Image:Grd-01.jpg|600px]]] | ||
| + | |||
| + | 二、請登入或是申請帳號 | ||
| + | |||
| + | [[Image:Grd-02.jpg|600px]]] | ||
| + | |||
| + | |||
| + | 三、搜尋關鍵字“googel remote desktop”並點選 | ||
| + | |||
| + | [[Image:Grd-03.jpg|600px]]] | ||
| + | |||
| + | [[Image:Grd-04.jpg|600px]]] | ||
| + | |||
| + | |||
| + | 四、點選下載及安裝(這兩個畫面之後跳出的視窗都要點選同意) | ||
| + | |||
| + | [[Image:Grd-05.jpg|600px]]] | ||
| + | |||
| + | [[Image:Grd-06.jpg|600px]]] | ||
| + | |||
| + | 五、設定PIN碼(登入的密碼)=>完成 | ||
| + | |||
| + | [[Image:Grd-07.jpg|600px]]] | ||
| + | |||
| + | [[Image:Grd-08.jpg|600px]]] | ||
| + | |||
| + | 主控端(家裡)電腦 | ||
| + | |||
| + | 一、請注意一定要使用與被控端(學校)電腦一樣的Google帳號 | ||
| + | |||
| + | 二、被控端(學校)電腦不能關機 | ||
| + | |||
| + | 三、請重複 被控端(學校)電腦步驟一至三 | ||
| + | |||
| + | 四、點選學校電腦並輸入PIN碼即可控制學校電腦 | ||
| + | |||
| + | [[Image:Grd-09.jpg|600px]]] | ||
| + | |||
| + | [[Image:Grd-10.jpg|600px]]] | ||
在2020年2月10日 (一) 08:52所做的修訂版本
Google Remote Desktop安裝步驟
被控端(學校)電腦
一、登入Google帳戶,如果沒有帳號請參考下一步申請
二、請登入或是申請帳號
三、搜尋關鍵字“googel remote desktop”並點選
四、點選下載及安裝(這兩個畫面之後跳出的視窗都要點選同意)
五、設定PIN碼(登入的密碼)=>完成
主控端(家裡)電腦
一、請注意一定要使用與被控端(學校)電腦一樣的Google帳號
二、被控端(學校)電腦不能關機
三、請重複 被控端(學校)電腦步驟一至三
四、點選學校電腦並輸入PIN碼即可控制學校電腦