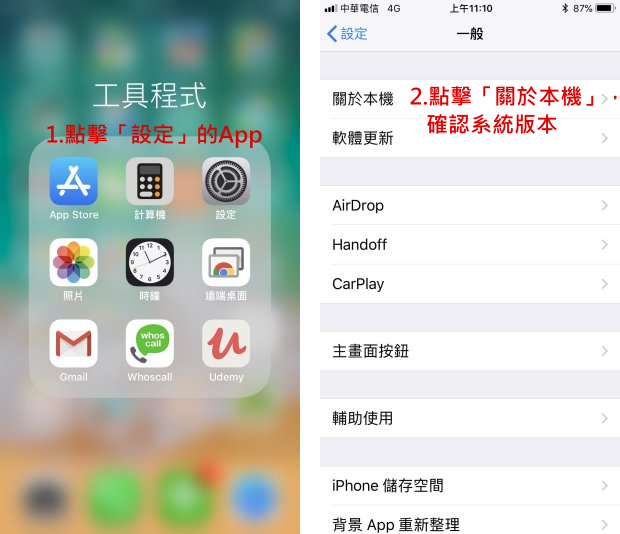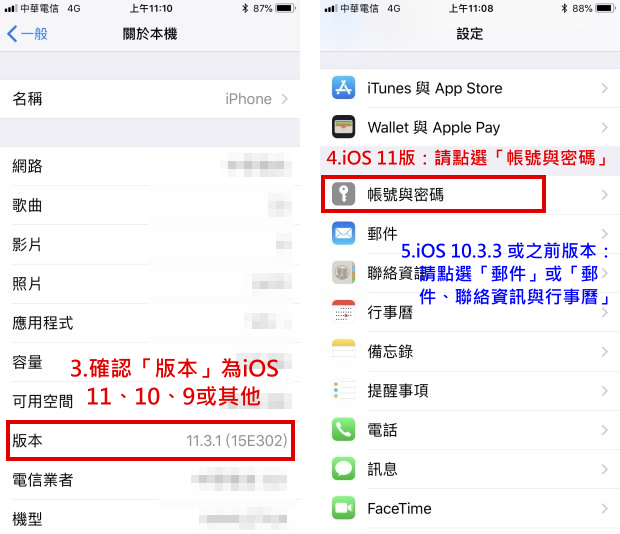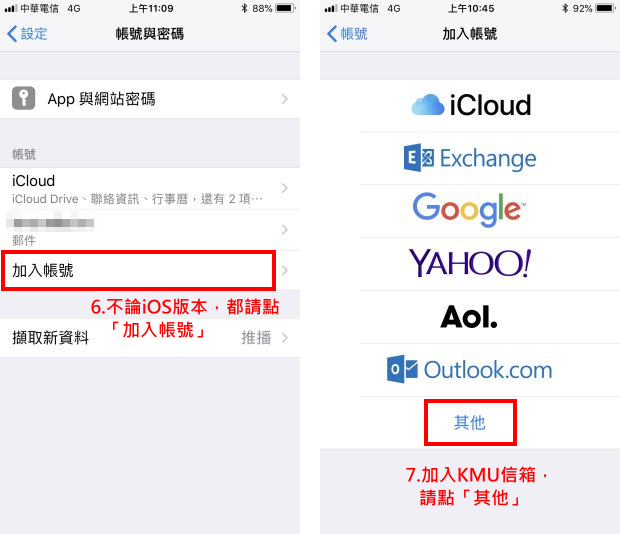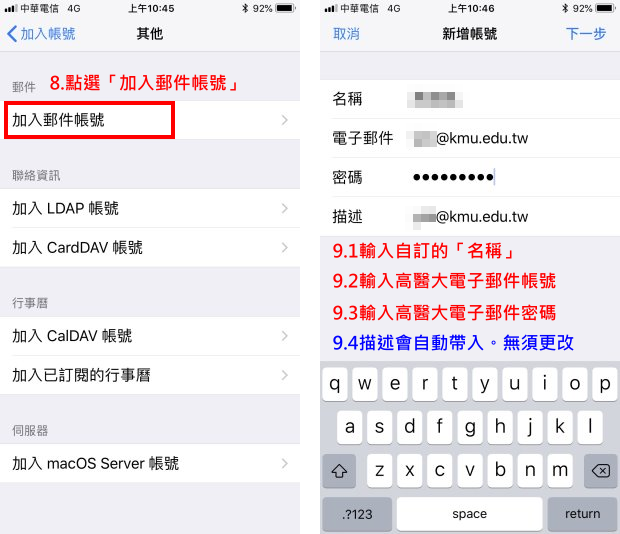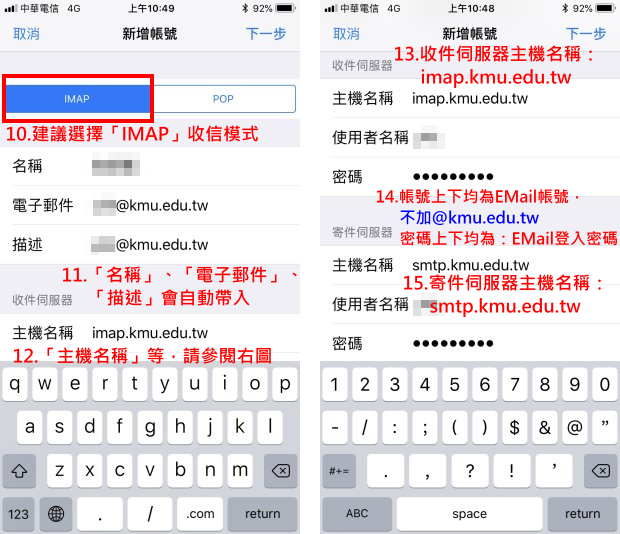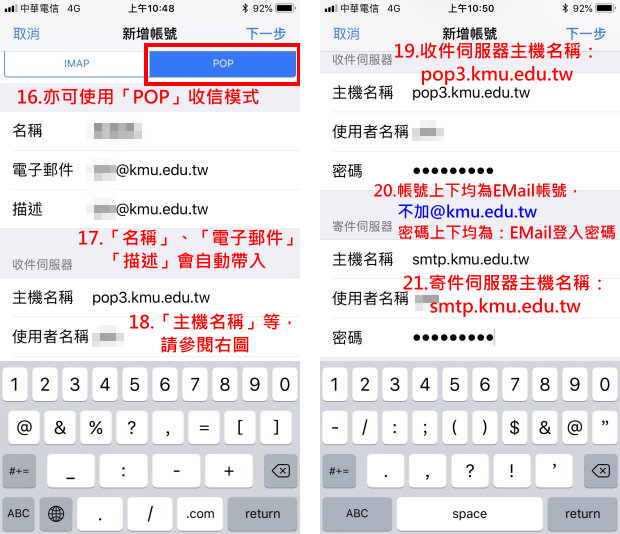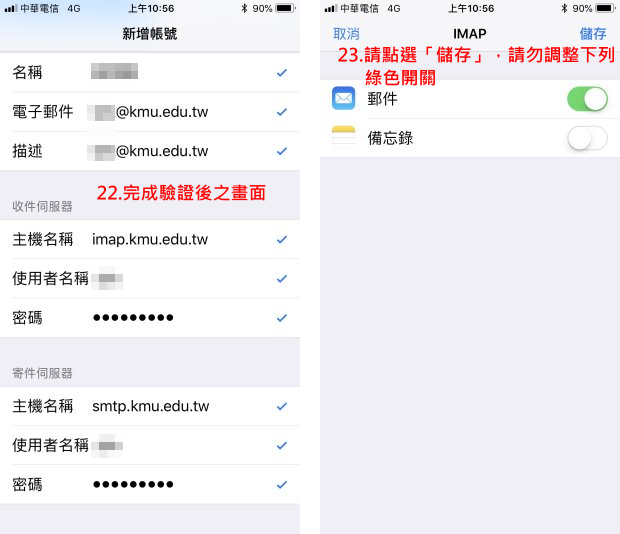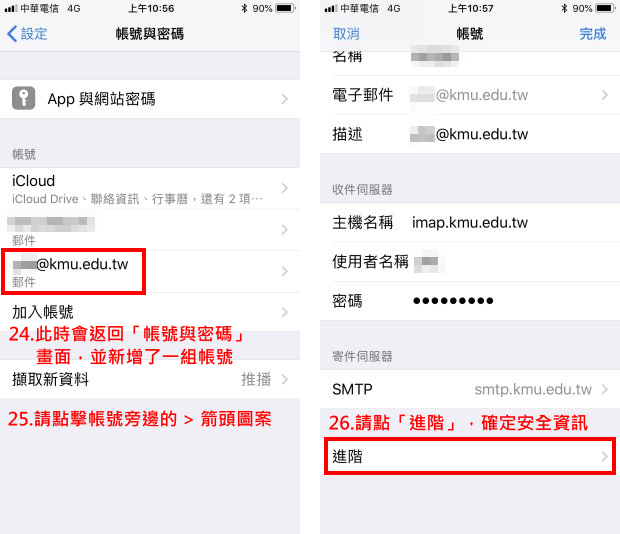IOS IPhone 設定收發學校信箱
出自KMU Wiki
(修訂版本間差異)
| 在2018年5月5日 (六) 08:23所做的修訂版本 (編輯) Ykk (對話 | 貢獻) (→如何使用iPhone 內建的「郵件」App,設定並收發本校電子郵件信箱) ←上一個 |
在2018年5月5日 (六) 08:28所做的修訂版本 (編輯) (撤銷) Ykk (對話 | 貢獻) 下一個→ |
||
| 第22行: | 第22行: | ||
| + | ::4.請點選「加入郵件帳號」後(以iOS 11為例),會自動跳至下一步,下一步設定說明如下:。 | ||
| + | ::<span style="margin-left:12px;">「名稱」:可自訂,通常會設定為信箱所有人姓名,或者高醫大-OOO。</span> | ||
| + | ::<span style="margin-left:12px;"><font color="#FF0000">「電子郵件」:請輸入要收發的高醫大電子郵件帳號,須包含@kmu.edu.tw。</font></span> | ||
| + | ::<span style="margin-left:12px;"><font color="#FF0000">「密碼」:登入上所輸入的電子郵件信箱的密碼。</font></span> | ||
| + | ::<span style="margin-left:12px;">「描述」:會自動帶入所輸入的電子郵件帳號,預設無須變更。</span> | ||
| + | ::5.請按下右上角的「下一步」,來進行設定 | ||
| ::<span style="margin-left:12px;">[[Image:IPhone_Mail_04.png]]</span> | ::<span style="margin-left:12px;">[[Image:IPhone_Mail_04.png]]</span> | ||
| + | |||
| + | |||
| + | |||
| ::<span style="margin-left:12px;">[[Image:IPhone_Mail_05.png]]</span> | ::<span style="margin-left:12px;">[[Image:IPhone_Mail_05.png]]</span> | ||
在2018年5月5日 (六) 08:28所做的修訂版本
如何使用iPhone 內建的「郵件」App,設定並收發本校電子郵件信箱
- 1.首先在畫面上找到「設定」的App,點擊進入後,在手機畫面最上方
- ,會看到「關於本機」,請點擊,來確認iOS系統版本。
- 3.進入「帳號與密碼」後(以iOS 11為例),將手機畫面往下滑,會看到「加入帳號」,請點擊。
- iOS 10.3.3或之前的版本,請尋找並同樣點擊「加入帳號」。
- 此時會詢問要加入的郵件帳號類型,要使用本校電子郵件信箱(@kmu.edu.tw),請點選「其他」。
- 4.請點選「加入郵件帳號」後(以iOS 11為例),會自動跳至下一步,下一步設定說明如下:。
- 「名稱」:可自訂,通常會設定為信箱所有人姓名,或者高醫大-OOO。
- 「電子郵件」:請輸入要收發的高醫大電子郵件帳號,須包含@kmu.edu.tw。
- 「密碼」:登入上所輸入的電子郵件信箱的密碼。
- 「描述」:會自動帶入所輸入的電子郵件帳號,預設無須變更。
- 5.請按下右上角的「下一步」,來進行設定