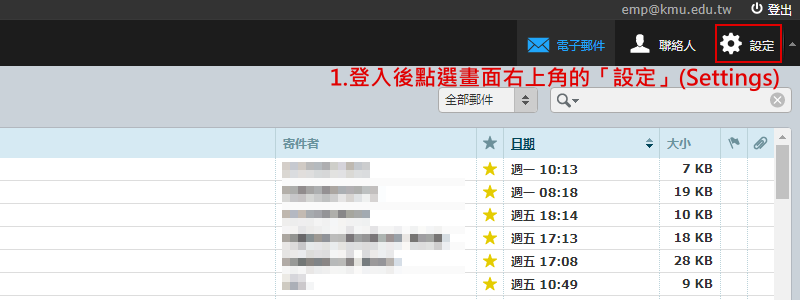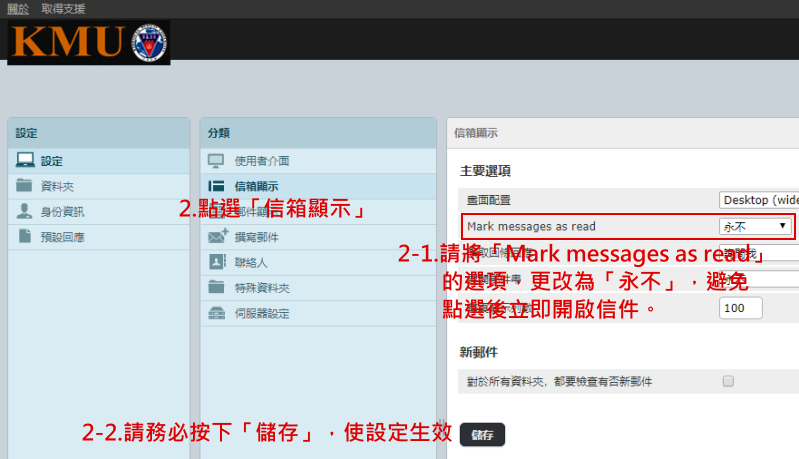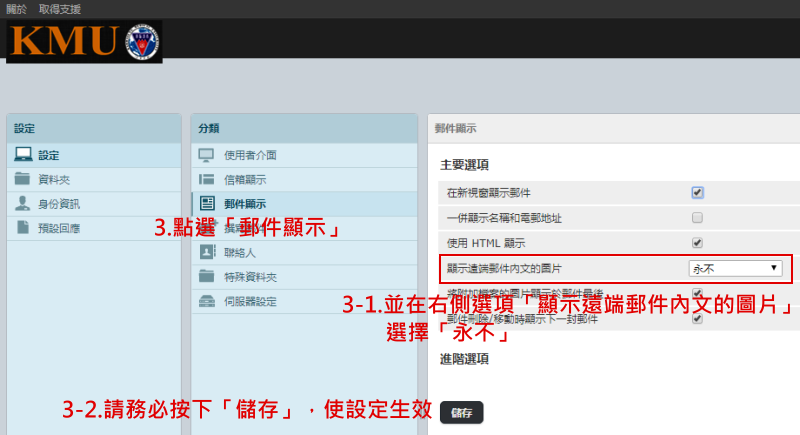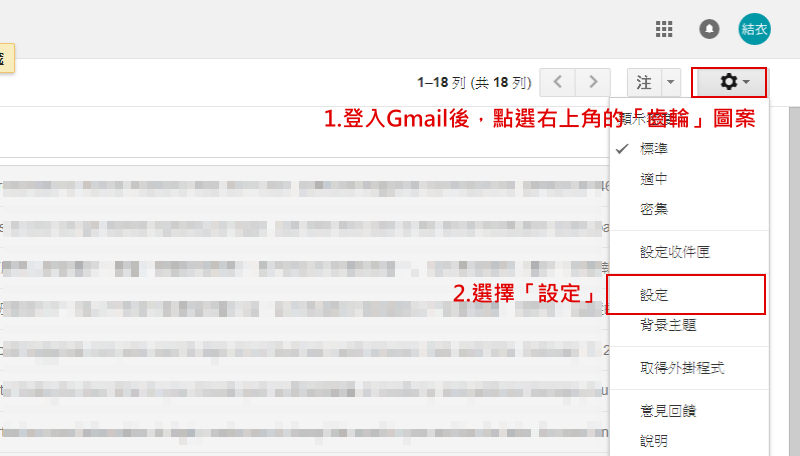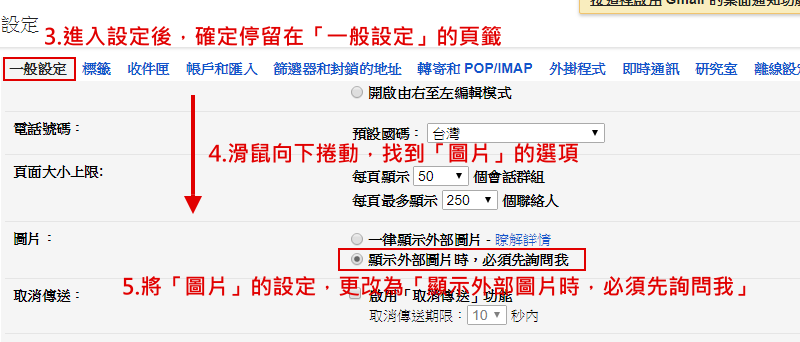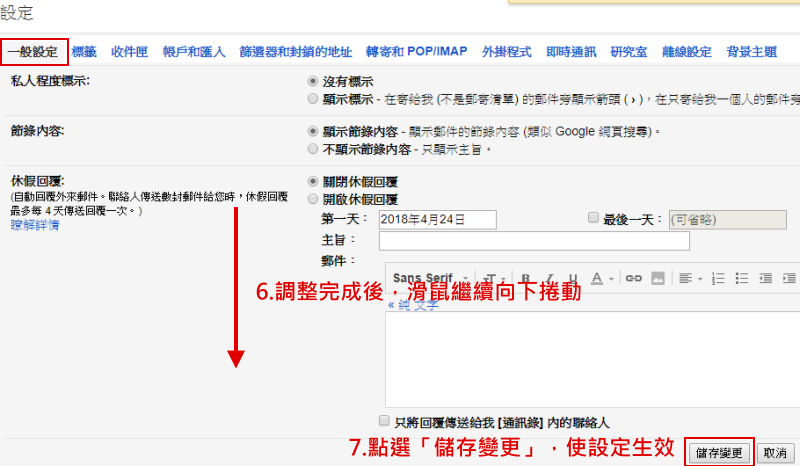RoundCube & Gmail 遠端載入圖片及 點選開啟功能取消
出自KMU Wiki
(修訂版本間差異)
| 在2018年4月24日 (二) 10:51所做的修訂版本 (編輯) Ykk (對話 | 貢獻) ←上一個 |
當前修訂版本 (2018年4月24日 (二) 11:07) (編輯) (撤銷) Ykk (對話 | 貢獻) |
||
| (2個中途的修訂版本沒有顯示。) | |||
| 第1行: | 第1行: | ||
| + | =RoundCube Webmail 點擊信件即讀取功能取消= | ||
| + | |||
| ::為避免受到不明惡意信件或廣告信件之攻擊,建議Roundcube Webmail關閉 點擊信件即讀取之功能 | ::為避免受到不明惡意信件或廣告信件之攻擊,建議Roundcube Webmail關閉 點擊信件即讀取之功能 | ||
| ::登入後,請點選RoundCube Webmail的右上角「設定」,如下圖: | ::登入後,請點選RoundCube Webmail的右上角「設定」,如下圖: | ||
| 第8行: | 第10行: | ||
| ::[[Image:webmail_setup_2.png]] | ::[[Image:webmail_setup_2.png]] | ||
| <br/> | <br/> | ||
| - | :: | + | =RoundCube Webmail 郵件載入遠端圖片功能取消= |
| + | ::另外,參考上述步驟,請點選畫面中的「郵件顯示」,並調整右側「顯示遠端郵件內文的圖片」的選項為「永不」 | ||
| ::並按下「儲存」,來讓設定生效,,如下圖: | ::並按下「儲存」,來讓設定生效,,如下圖: | ||
| ::<font color="#FF0000">※ 此設定後,如欲正常觀看信任郵件的圖片,均需在郵件內文中,點選「開啟圖片」,方能開啟閱讀。</font> | ::<font color="#FF0000">※ 此設定後,如欲正常觀看信任郵件的圖片,均需在郵件內文中,點選「開啟圖片」,方能開啟閱讀。</font> | ||
| ::[[Image:webmail_setup_3.png]] | ::[[Image:webmail_setup_3.png]] | ||
| - | + | <br/> | |
| - | + | =Gmail 郵件載入遠端圖片功能取消= | |
| - | + | ::若有將信件透過Gmail外部收信,收取高醫大信箱之使用者,建議關閉「郵件直接載入遠端圖片」之功能,關閉方式如下: | |
| - | + | ::登入後,點選右上角的「齒輪」圖案,之後選擇「設定」,如下圖: | |
| + | ::[[Image:Google_setup_1.png]] | ||
| + | <br/> | ||
| + | ::之後跳轉頁面後,請將畫面停留在「設定」--->「一般設定」的頁籤上,並將滑鼠向下捲動,找到「圖片」 | ||
| + | ::之後調整「圖片」的選項為「顯示外部圖片時,必須先詢問我」的選項,如下圖: | ||
| + | ::[[Image:Google_setup_2.png]] | ||
| + | <br/> | ||
| + | ::請繼續將頁面向下捲動,會出現「儲存變更」的按鈕,確定修改好上述的設定後,即按下「儲存變更」,使設定值生效 | ||
| + | ::如下圖: | ||
| + | ::[[Image:Google_setup_3.png]] | ||
| + | <br/> | ||
當前修訂版本
[編輯] RoundCube Webmail 點擊信件即讀取功能取消
[編輯] RoundCube Webmail 郵件載入遠端圖片功能取消
[編輯] Gmail 郵件載入遠端圖片功能取消