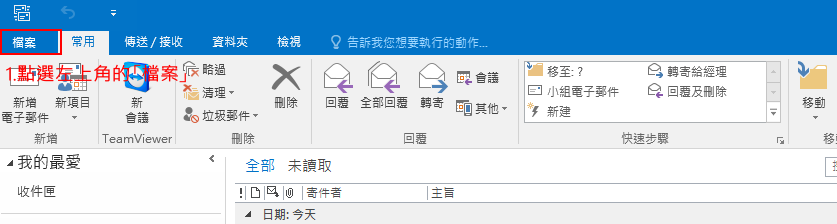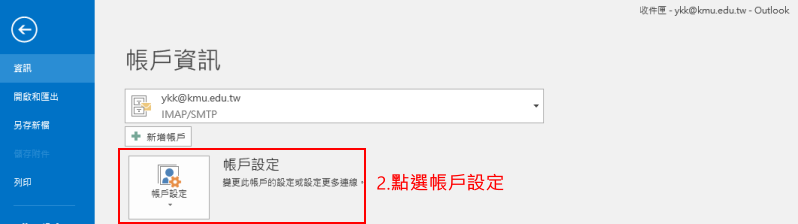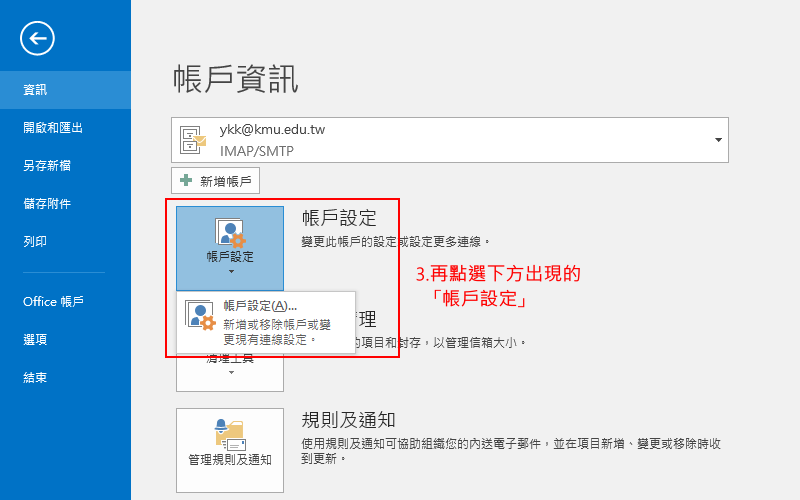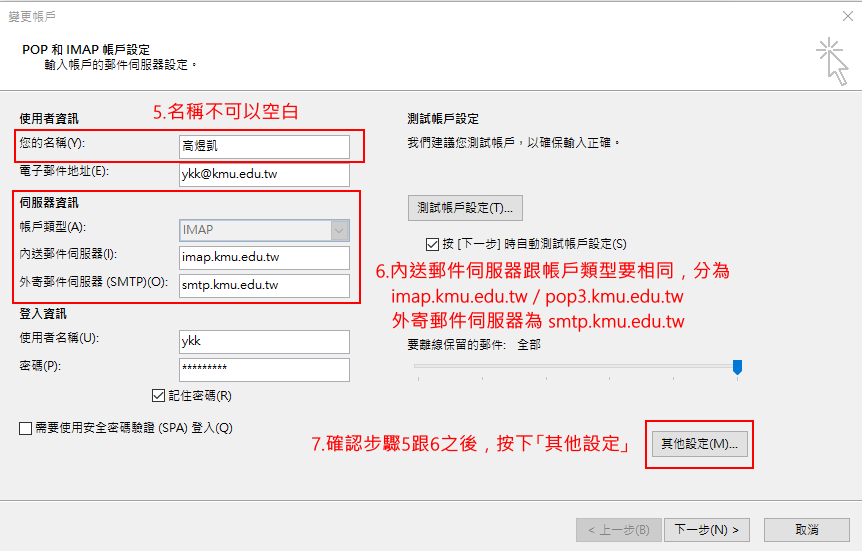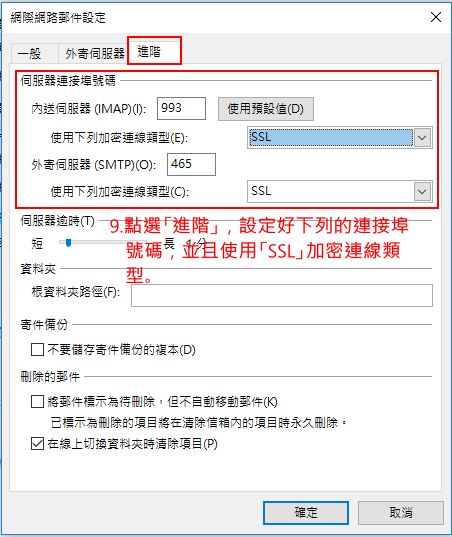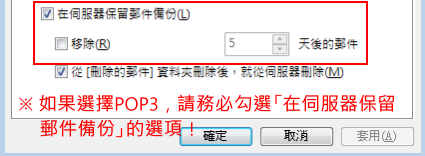Outlook2007-2016版本 SSL連線設定
出自KMU Wiki
(修訂版本間差異)
| 在2017年12月25日 (一) 16:13所做的修訂版本 (編輯) Ykk (對話 | 貢獻) ←上一個 |
在2017年12月25日 (一) 16:22所做的修訂版本 (編輯) (撤銷) Ykk (對話 | 貢獻) (→Outlook2007-2016版本 SSL連線設定) 下一個→ |
||
| 第1行: | 第1行: | ||
| == Outlook2007-2016版本 SSL連線設定 == | == Outlook2007-2016版本 SSL連線設定 == | ||
| - | 1. | + | 1.進入後點選上方工具列的'''<工具>''',接著點選下方的'''<電子郵件帳號>''' |
| + | :[[Image:Outlook2016_1_n.png]] | ||
| + | |||
| + | |||
| + | 2.確認選項停留在'''<檢視或變更現有的電子郵件帳號>''',並按下'''<下一步>''' | ||
| + | :[[Image:Outlook2016_2_n.png]] | ||
| + | |||
| + | |||
| + | 3.選擇要調整的帳號,按下'''<變更>''' | ||
| + | :[[Image:Outlook2016_3_n.png]] | ||
| + | |||
| + | |||
| + | 4.請確認'''<您的名稱>''',不可是空白。請確認伺服器資訊。 | ||
| + | :(1)內送郵件伺服器(IMAP):imap.kmu.edu.tw。或者 | ||
| + | :(1)內送郵件伺服器(POP3):pop3.kmu.edu.tw | ||
| + | :(2)外寄郵件伺服器(SMTP):smtp.kmu.edu.tw | ||
| + | :(3)確認無誤後,請按下'''<其他設定>''' | ||
| + | :[[Image:Outlook2016_4_n.png]] | ||
| + | |||
| + | |||
| + | 5.點選'''<外寄伺服器>'''的頁籤,勾選'''<我的外寄伺服器(SMTP)需要驗證>''',並點選'''<使用與內送郵件伺服器相同的設定>''' | ||
| + | :[[Image:Outlook2016_5_n.png]] | ||
| + | |||
| + | |||
| + | 6.點選'''<進階>'''的頁籤,下方的'''<伺服器連接埠號碼>''': | ||
| + | :(1)內送伺服器(IMAP)是 993,勾選'''<此伺服器需要加密連線(SSL)>'''。或者 | ||
| + | :(1)內送伺服器(POP3)是 995,勾選'''<此伺服器需要加密連線(SSL)>'''。 | ||
| + | :(2)外寄伺服器(SMTP)是 465,並勾選'''<此伺服器需要加密連線(SSL)>''' | ||
| + | :[[Image:Outlook2016_6_n.png]] | ||
| + | |||
| + | |||
| + | :[[Image:Outlook2016_7_n.png]] | ||
| + | |||
| + | 7.如果內送伺服器為POP3,請務必勾選下方的'''<在伺服器保留郵件備份>''' | ||
| + | :[[Image:Outlook2016_POP3_n.png]] | ||
| + | |||
| + | |||
在2017年12月25日 (一) 16:22所做的修訂版本
Outlook2007-2016版本 SSL連線設定
1.進入後點選上方工具列的<工具>,接著點選下方的<電子郵件帳號>
2.確認選項停留在<檢視或變更現有的電子郵件帳號>,並按下<下一步>
3.選擇要調整的帳號,按下<變更>
4.請確認<您的名稱>,不可是空白。請確認伺服器資訊。
- (1)內送郵件伺服器(IMAP):imap.kmu.edu.tw。或者
- (1)內送郵件伺服器(POP3):pop3.kmu.edu.tw
- (2)外寄郵件伺服器(SMTP):smtp.kmu.edu.tw
- (3)確認無誤後,請按下<其他設定>
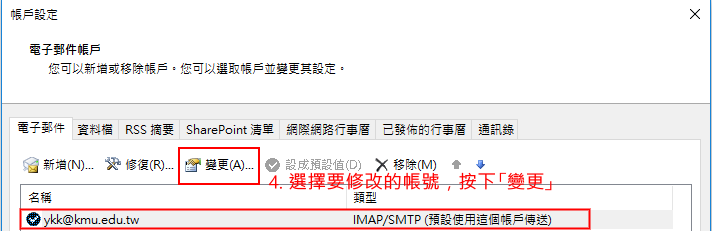
5.點選<外寄伺服器>的頁籤,勾選<我的外寄伺服器(SMTP)需要驗證>,並點選<使用與內送郵件伺服器相同的設定>
6.點選<進階>的頁籤,下方的<伺服器連接埠號碼>:
- (1)內送伺服器(IMAP)是 993,勾選<此伺服器需要加密連線(SSL)>。或者
- (1)內送伺服器(POP3)是 995,勾選<此伺服器需要加密連線(SSL)>。
- (2)外寄伺服器(SMTP)是 465,並勾選<此伺服器需要加密連線(SSL)>
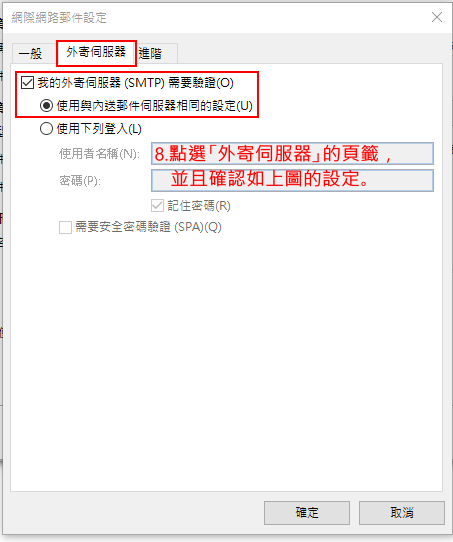
7.如果內送伺服器為POP3,請務必勾選下方的<在伺服器保留郵件備份>