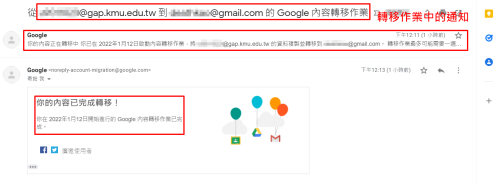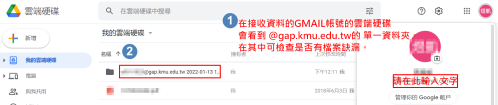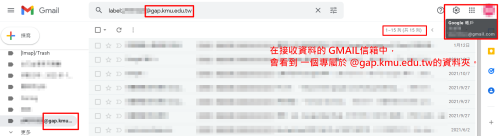Google Workspace Transfer Data
出自KMU Wiki
Google Workspace 轉移資料
本條目簡介如何把本校 Google Workspace 帳號 (@gap.kmu.edu.tw) 的資料
轉移至自己個人的 Google 帳號 (@gmail.com)。
目前 (2022 年 1 月) Google 提供的這個功能,
[注意1] 可轉移的資料只有電子郵件和雲端硬碟,尚未包含相簿
[注意2] 如果有其他 Google 用戶透過雲端硬碟分享空間或資料給您的帳號,且您的帳號為擁有者或編輯者,則這些資料也會一起轉移!!
[注意3] 這個功能經過實測,不一定能100%成功,請自行斟酌
請先利用https://drive.google.com/drive/quota查看目前@gap.kmu.edu.tw的使用總容量(需要登入)。
[重要提醒] 如果有其他 Google 用戶透過雲端硬碟分享空間或資料給您的@gap帳號,且您的@gap帳號為擁有者或編輯者,這個部份並不會顯示在總容量中
再次切換帳號,查看【要接受@gap.kmu.edu.tw】的GMail帳號的【可用總容量】(需要登入)。
@gap.kmu.edu.tw的使用總容量【需要小於】【要接受@gap資料】的GMail帳號的【可用總容量】。
把 @gap.kmu.edu.tw 資料轉移到個人的 @gmail.com 之步驟如下:
[編輯] 利用現有或新申請一個一般 Google 帳號 (@gmail.com)
註解:依照自己的「空間容量需求」,評估是否需要
- 將「自己的Gmail帳戶 - 非@gap.kmu.edu.tw」加大空間。
依需求購買 Google One 方案 https://one.google.com/about/plans
- 將「自己的Gmail帳戶 - 非@gap.kmu.edu.tw」加大空間。

[編輯] 以 @gap.kmu.edu.tw 帳號登入 Google
[編輯] 點擊右上角 「管理你的 Google 帳戶」
[編輯] 點擊 轉移您的內容功能方塊中的 開始轉移
[編輯] 註解:此動作為將您Google的 A帳戶中的電子郵件 和 雲端硬碟檔案,轉移到另一個 Google的 B帳戶中)
[編輯] 提供要接受資料的帳戶,即另一個 Google 帳號(gmail.com),按下【傳送驗證碼】
[編輯] 到要接受資料的Google GMail帳戶收信,看到並按下【取得驗證碼】
[編輯] 複製彈跳出的驗證碼,到上一個驗證碼輸入欄位進行貼上。
[編輯] 複製彈跳出的驗證碼,貼上之後,按下【驗證】。
[編輯] 再次確認 資料的轉移方向後,選擇【複製轉移的資料】,按下【開始轉移】。
[編輯] 按下【開始轉移】後,會請您登入要轉移的【@gap.kmu.edu.tw】帳號,並按下【繼續】。
[編輯] 註:產生以下畫面,多半都是上一步驟的【登入帳號不是選要匯出的@gap.kmu.edu.tw】,請重新調整。
=設定完成之後,會看到以下畫面:=