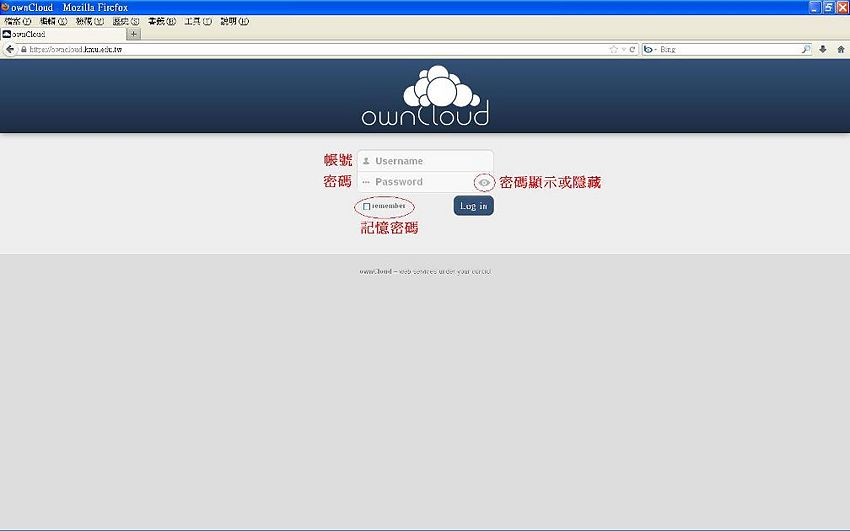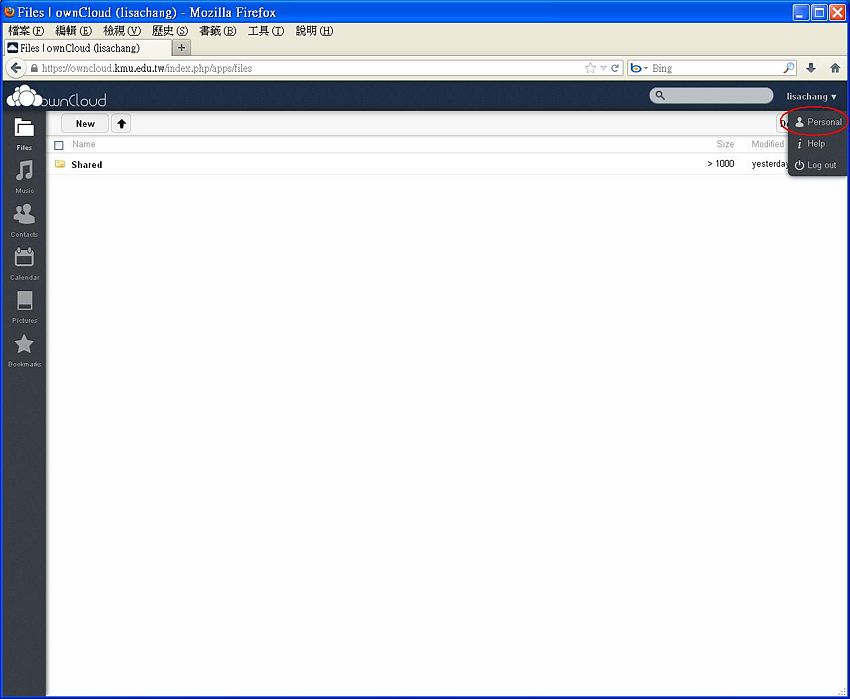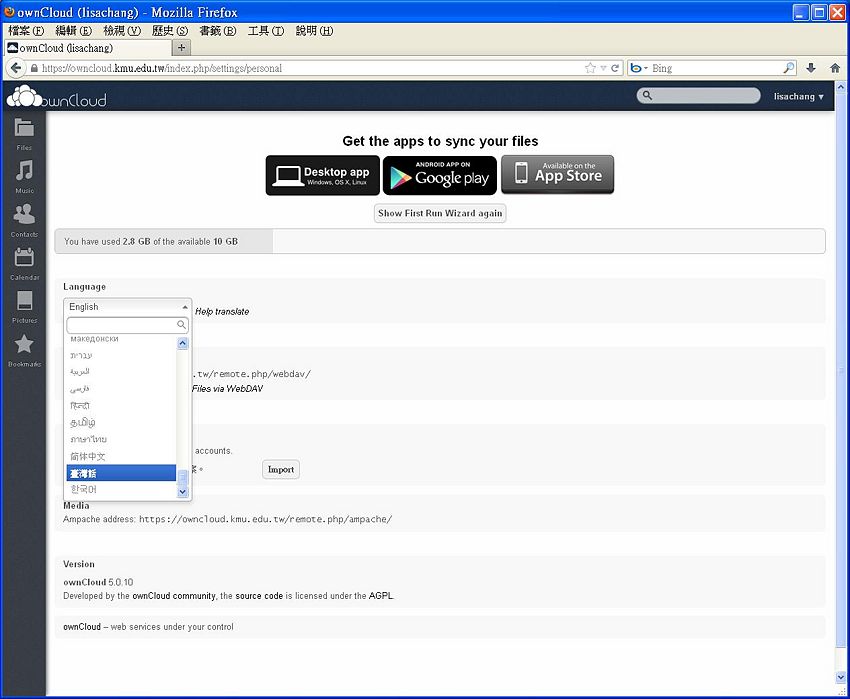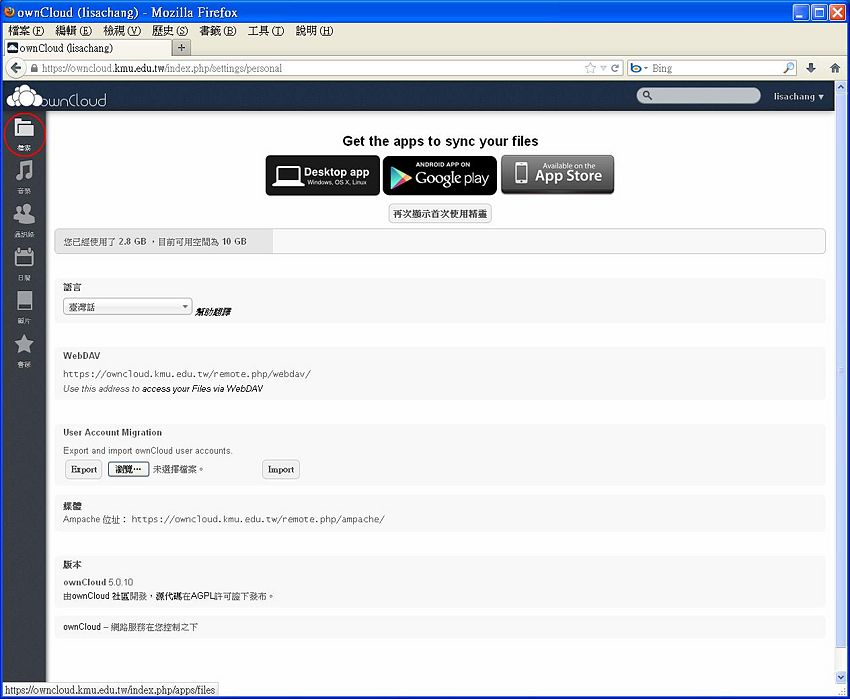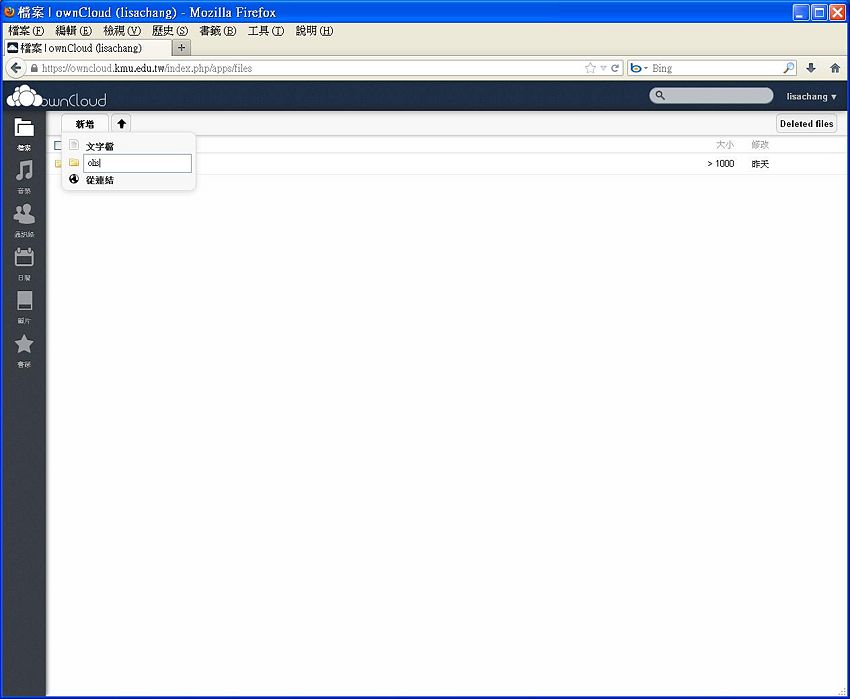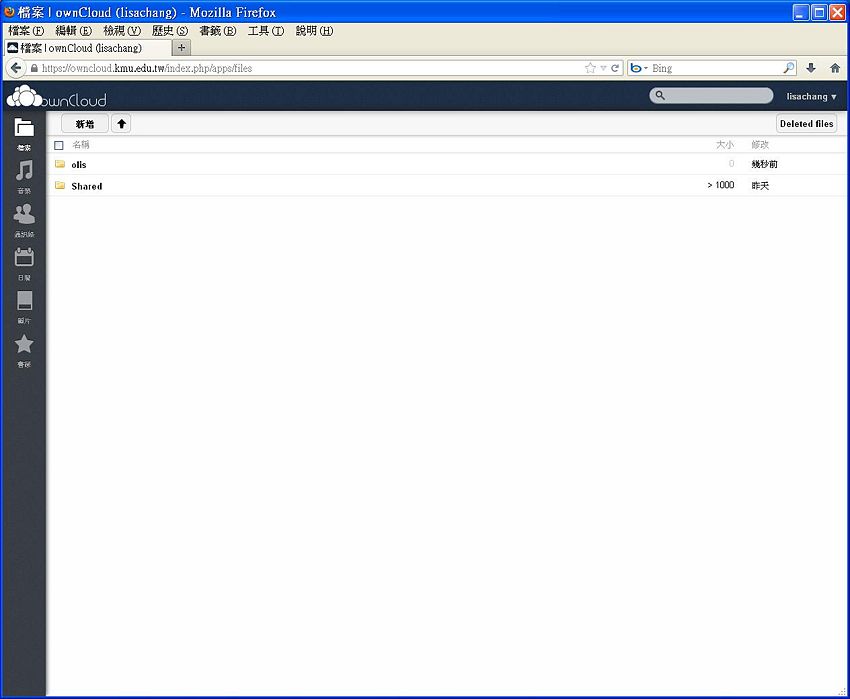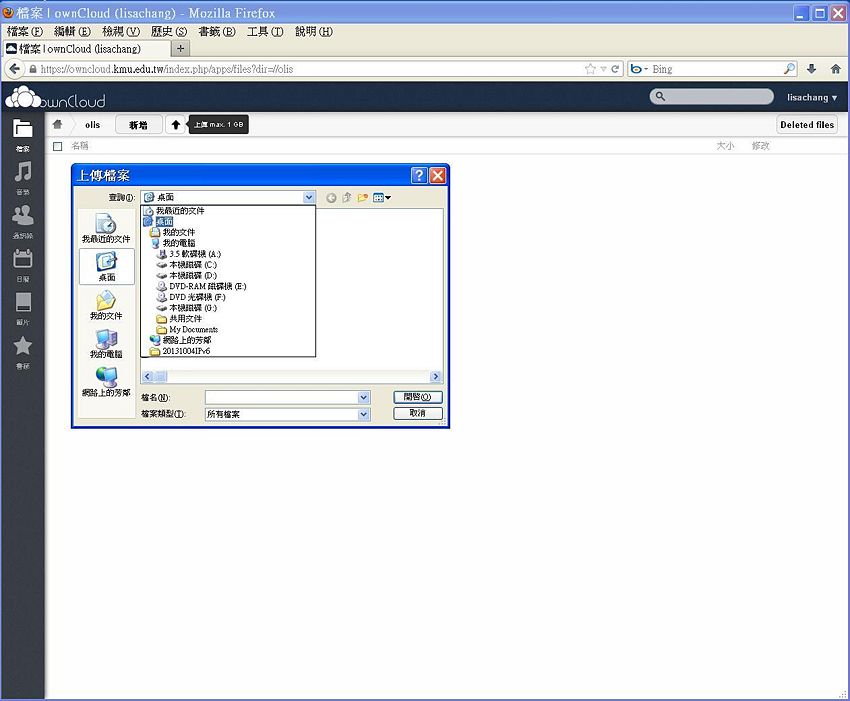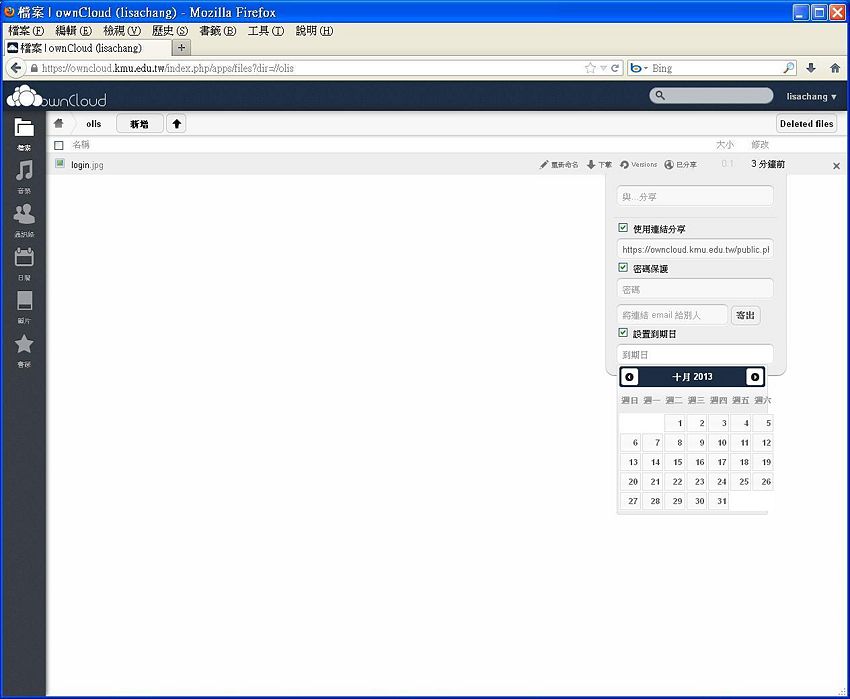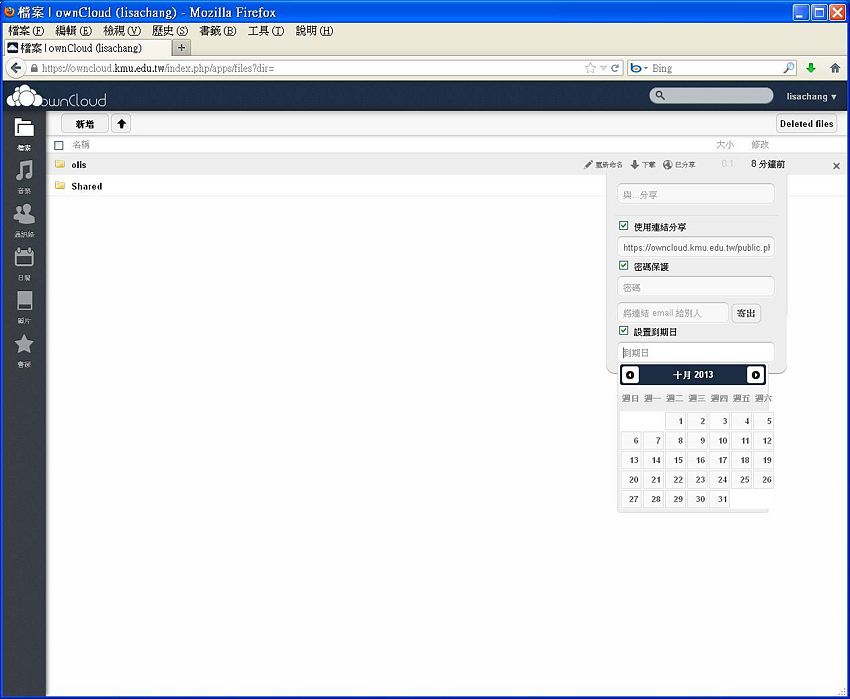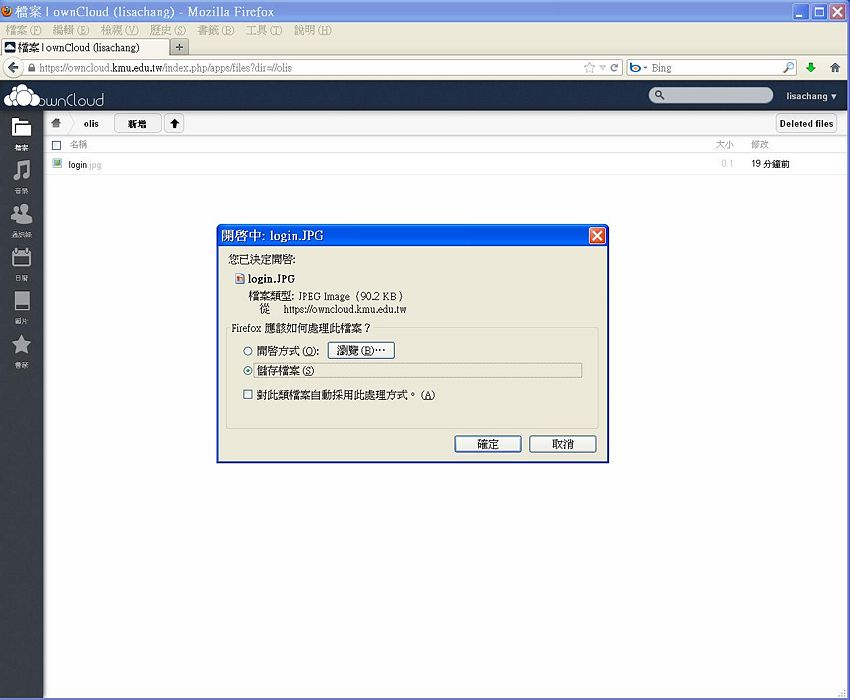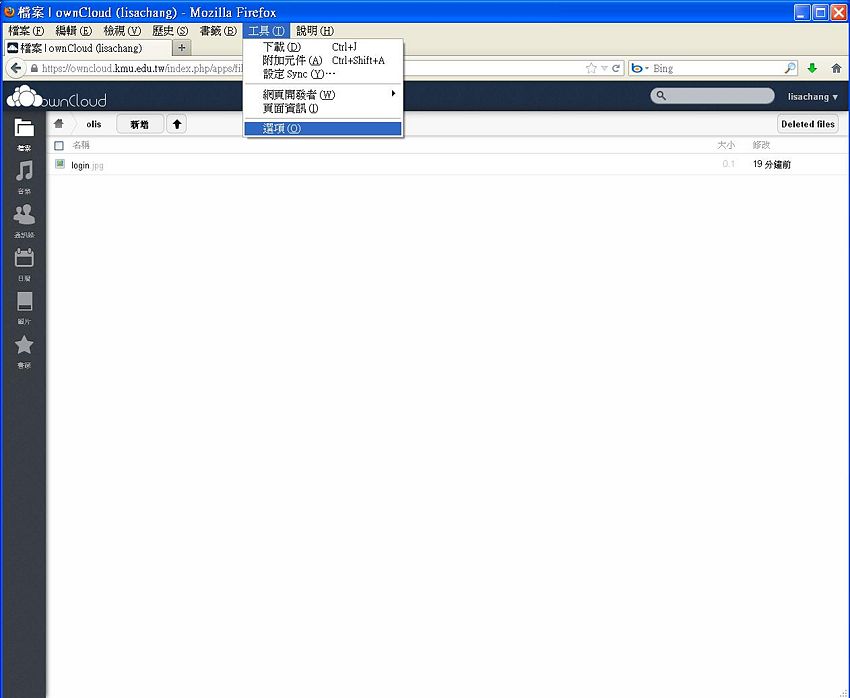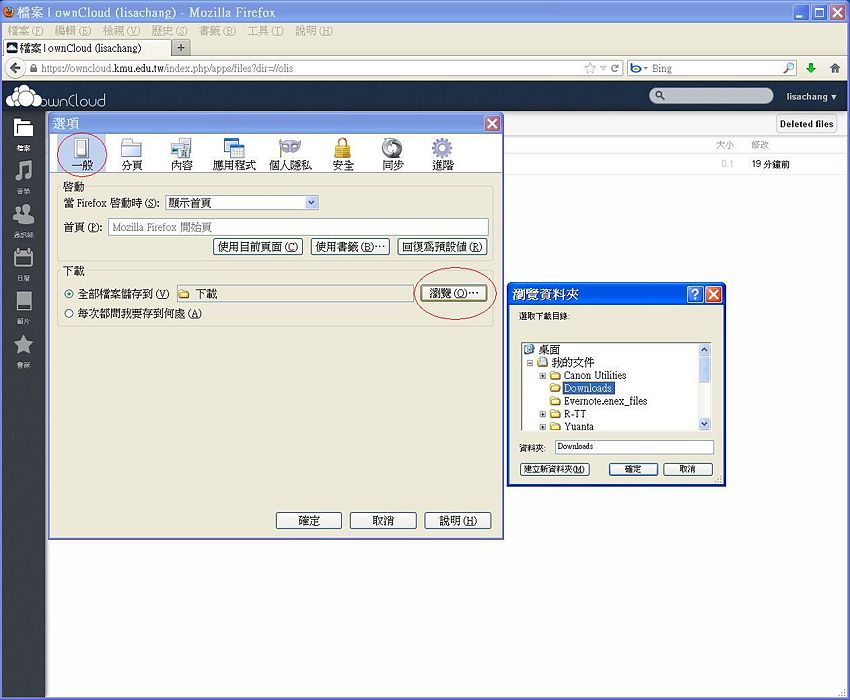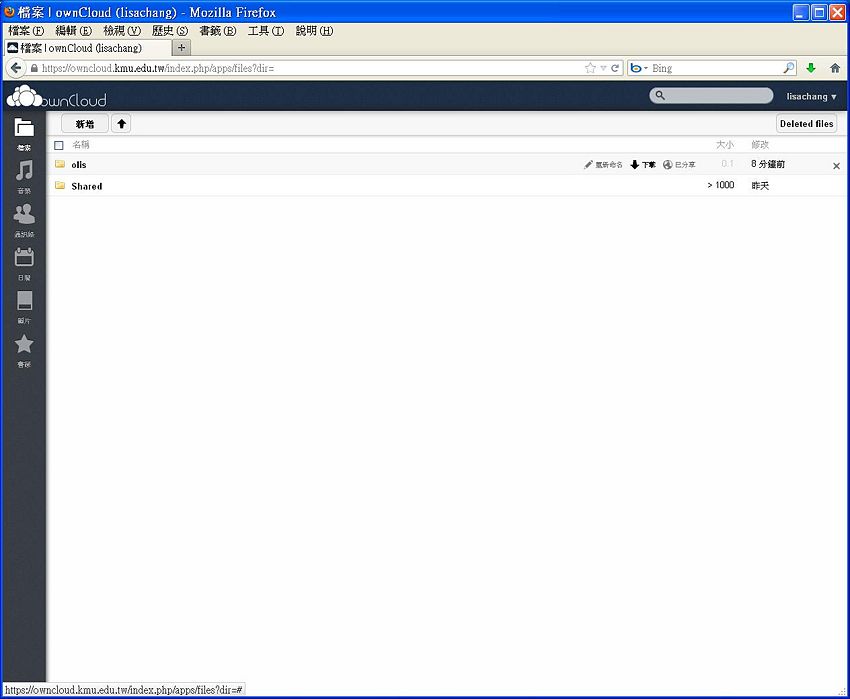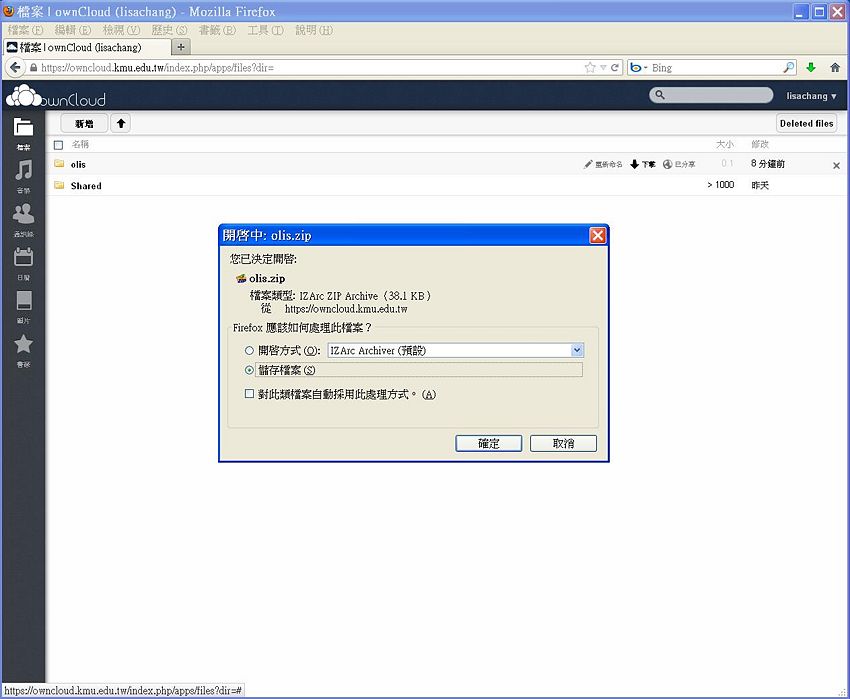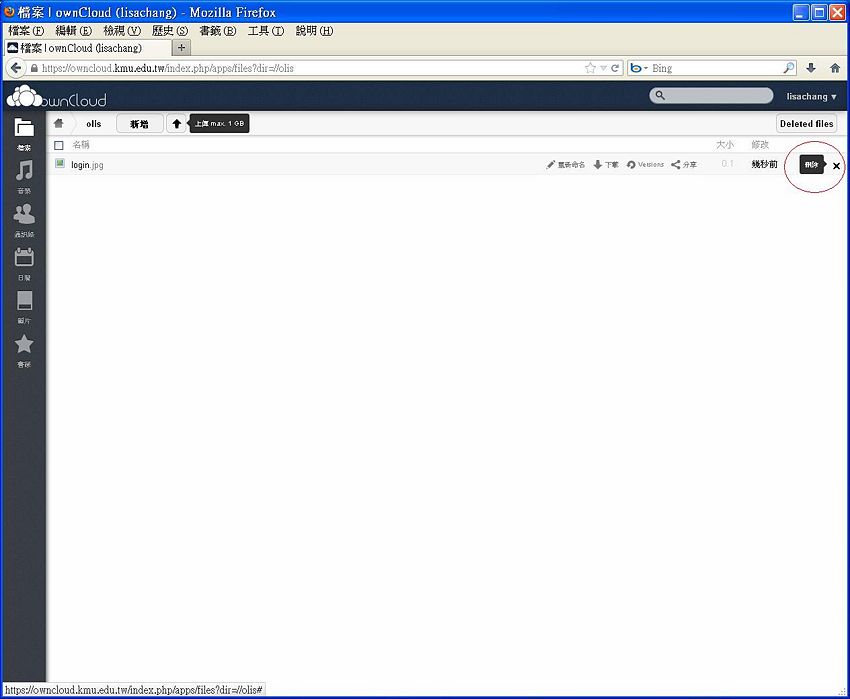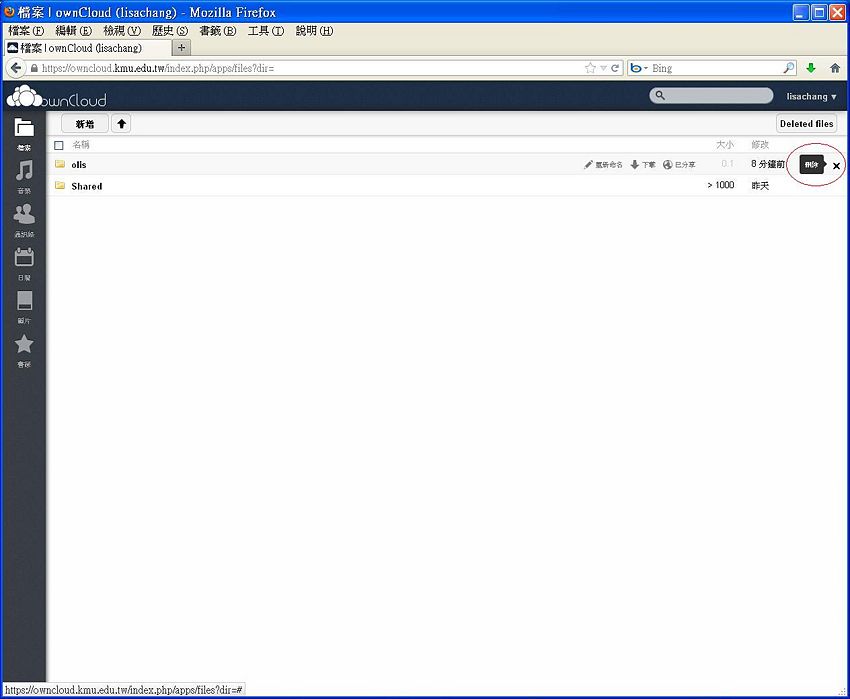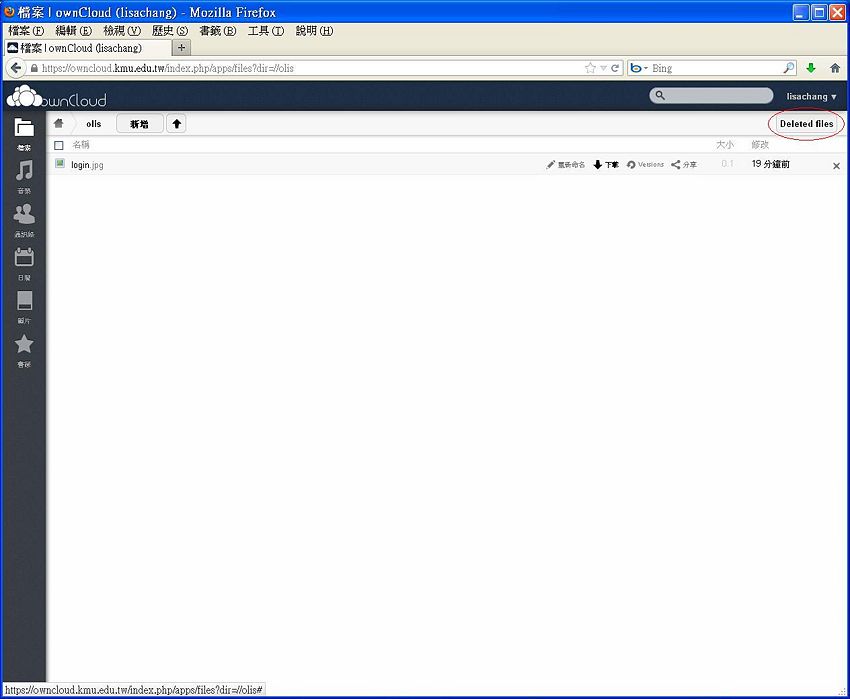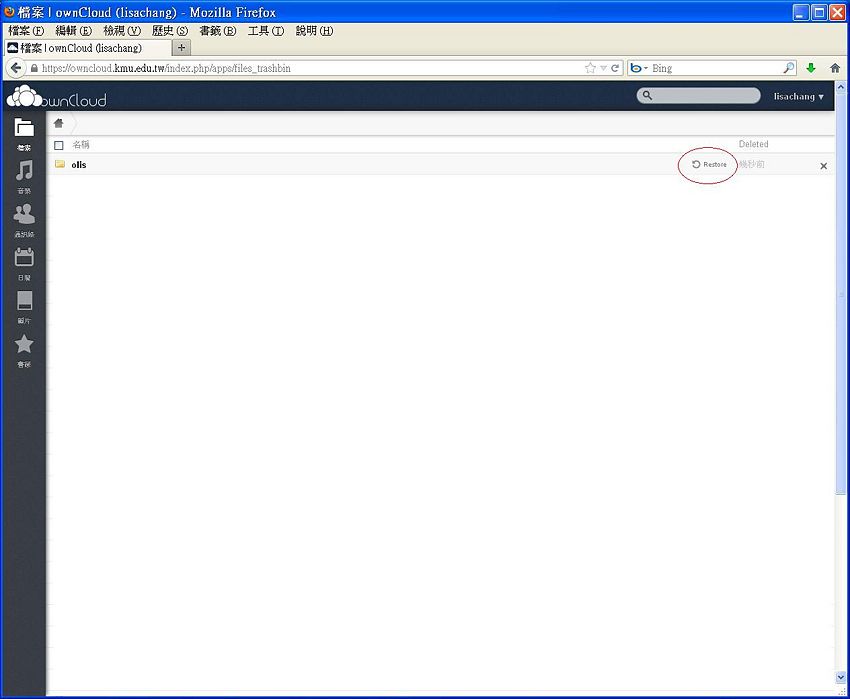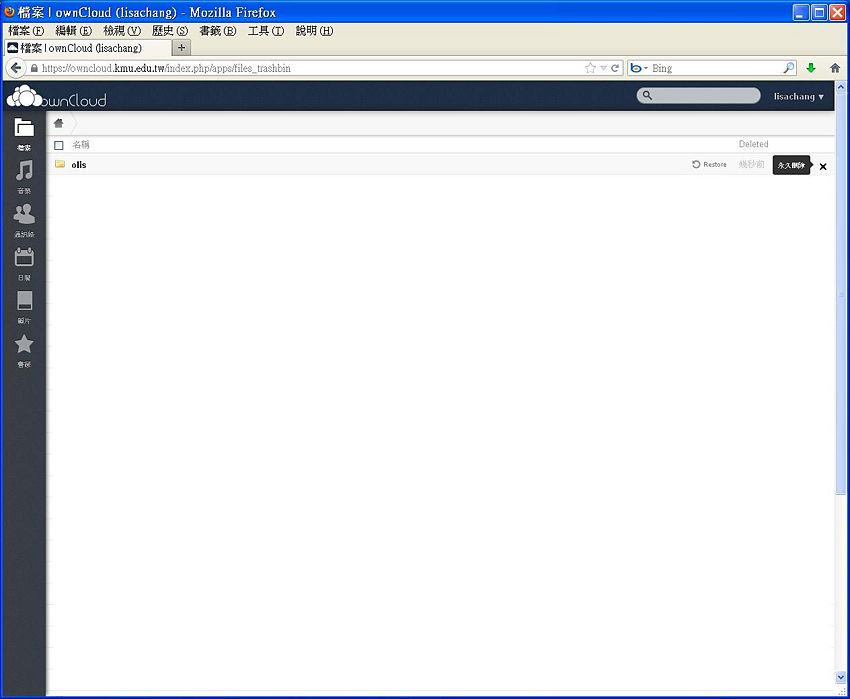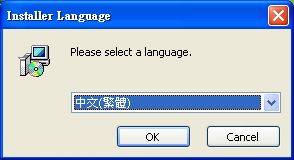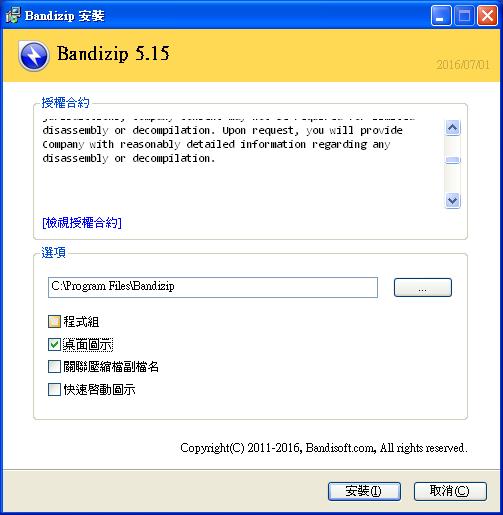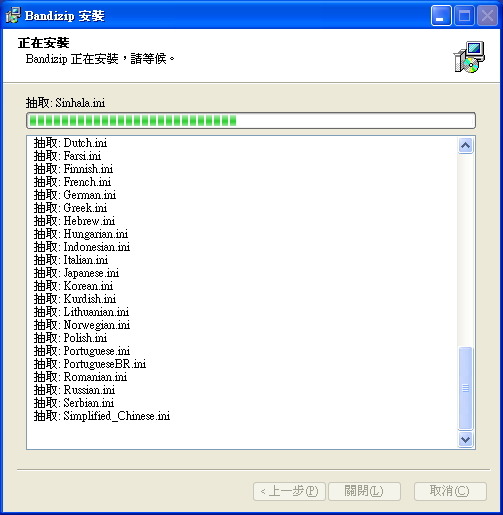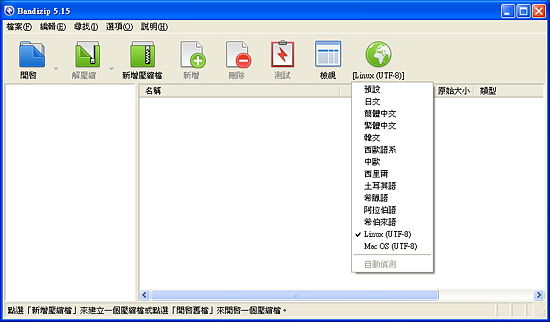OwnCloud雲端硬碟
出自KMU Wiki
高雄醫學大學雲端硬碟服務
目錄 |
[編輯] ownCloud是什麼?
ownCloud是一個以PHP撰寫的Open Source系統,提供企業內部個人或單位使用及分享檔案的雲端硬碟,類似早前的網路硬碟、FTP或Dropbox。
使用者只要透過瀏覽器 (Browser) 就可以上傳、下載及共用檔案。
[編輯] 如何使用本校雲端硬碟服務ownCloud
登入網址:https://owncloud.kmu.edu.tw
登入帳號:本校教職員生之電子郵件帳號 (不含@kmu.edu.tw)
登入密碼:電子郵件密碼
- 單一檔案容量大小:8GB
- 個人儲存空間:30GB
- 帳號有效期限:教職員離職後3個月、學生畢業或結業後3個月,請自行備份
- 使用規範:須遵守本校校園網路使用暨管理規範 ,若有違反則本校資訊處網路技術組可採取相關因應措施。
- 使用提醒:請尊重著作權與智慧財產權,遵守個人資料保護法,勿將未獲授權之內容及個人資料(如身份證字號、出生日期、地址、電話號碼等)上傳至本平台。
- 平台任何問題聯絡窗口︰圖書資訊處網路技術組 net@kmu.edu.tw | (07) 312-1101分機2184
[編輯] 操作說明
重要提示︰建議優先使用 Firefox 或 Chrome 瀏覽器,目前已知某些版本的 IE 瀏覽器可能無法順利操作 ownCloud。
[編輯] 登入
畫面如下,記憶密碼:建議不要勾選,尤其是使用公用電腦時。
登入成功後,出現歡迎畫面,直接點選右上方x即可。
[編輯] 修改語言設定
將英文模式改為繁體中文模式
點選右上方帳號旁向下箭頭,出現選單,請選擇【Personal】
請在【Language】欄位選單點選【臺灣話】
立即改為繁體中文模式,點選左上角【檔案】,可回復到操作畫面
[編輯] 新增資料夾
點選左上方【新增】,出現選單,點選【資料夾】,輸入資料夾名稱,建議輸入英文,輸入後記得按鍵盤上的【Enter】,否則會失敗
新增資料夾成功
[編輯] 上傳檔案
點選左上方向上箭頭,接著選取預計上傳的檔案,注意每個檔案不要超過1GB
[編輯] 分享
[編輯] 檔案
1. 將游標放在預計分享的檔案上,檔案名稱右方會出現選單,選擇【分享】,即出現編輯欄位【與...分享】,請輸入對方帳號,輸入後可能需要等數秒鐘,帳號名稱應該會自動出現,出現後再點選
(例如:要分享給abc@kmu.edu.tw,只要在編輯欄位上輸入abc即可,使用此方式分享,僅限具有本校E-Mail帳號者,也就是E-Mail是xxxxxx@kmu.edu.tw)
2. 勾選【使用連結分享】,即會出現更多的選項,在【使用連結分享】編輯欄位中會有本檔案的超連結,
如:
https://owncloud.kmu.edu.tw/public.php?service=files&t=a1a355447e54e78002ccd038af5e0ba0
如果要分享給沒有本校E-Mail帳號者,利用此超連結即可分享檔案
3. 若想要以E-Mail方式通知,可以在【將連結E-Mail給別人】編輯欄位上輸入對方的E-Mail,按【寄出】,即可,此分享方式,也僅限具有本校E-Mail帳號者
4. 勾選【密碼】,在密碼編輯欄位上輸入密碼,則對方需要輸入密碼才能取得檔案,可將密碼以電話、E-Mail或其他方式告知對方,使分享的檔案具有密碼保護
另外,直接將檔案加密後再上傳也可以使分享的檔案具有密碼保護
5. 勾選【設置到期日】,即出現編輯欄位【到期日】,點選【到期日】後出現日曆,即可設定檔案分享到期日
[編輯] 資料夾
功能均與上方檔案分享方式相同
注意:使用者會在Shared資料夾內,看到其他使用者分享的資料夾及檔案。
[編輯] 下載
[編輯] 檔案
將游標放在預計下載的檔案上,檔案名稱右方會出現選單,選擇【下載】
即會出現【儲存】或【開啟檔案】畫面(以Firefox為例)
(如果下載的檔案是pdf檔案,則系統會自動開啟檔案)
(以Firefox為例)如果直接儲存檔案,那檔案存放在那兒呢?
點選【工具】-->【選項】
【一般】-->【瀏覽】,即會出現檔案存放位置
[編輯] 資料夾
功能均與上方檔案下載方式相同,只是檔案會自動壓縮成zip檔
[編輯] 刪除
[編輯] 檔案
將游標放在預計刪除檔案的最右端,即會出現【刪除】X,按 X 即可刪除檔案
[編輯] 資料夾
功能均與上方檔案刪除方式相同
[編輯] 還原檔案或資料夾
想要把已刪除的檔案或資料夾回復,按【Deleted files】,即會出現已刪除的檔案或資料夾(類似Windows作業系統的垃圾桶)
將游標放在預計還原的檔案或資料夾上,右方會出現選單【Restore】,點選後即可還原檔案或資料夾
[編輯] 永久刪除檔案或資料夾
想要把已刪除的檔案或資料夾回復,按【Deleted files】,即會出現已刪除的檔案或資料夾(類似Windows作業系統的垃圾桶)
將游標放在要永久刪除的檔案或資料夾上,檔案或資料夾的最右端,即會出現【永久刪除】X,按 X 即可永久刪除檔案或資料夾
[編輯] ownCloud 及 WordPress 的操作(視訊)
[編輯] ownCloud下載整個目錄(資料匣)的ZIP檔,解壓縮後,中文檔名變成亂碼,如何解決?
在本校 ownCloud 中下載整個目錄時,會得到一個 ZIP 檔,
這個 ZIP 檔在 Windows 中解開,如果有中文檔名就會呈現亂碼,解決方法如下︰
下載並安裝 bandizip 這套解壓縮程式
安裝時語系選 "繁體中文"
開啟 ownCloud 整包下載得到的 ZIP 檔之前,
按右上 "編碼頁" 選擇 "Linux (UTF-8)" 或 "MacOS (UTF-8)"