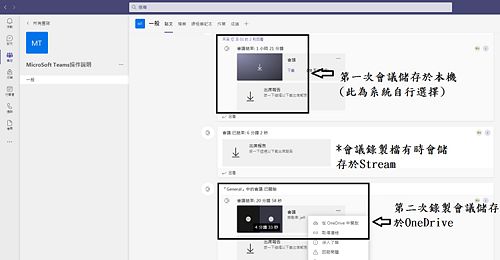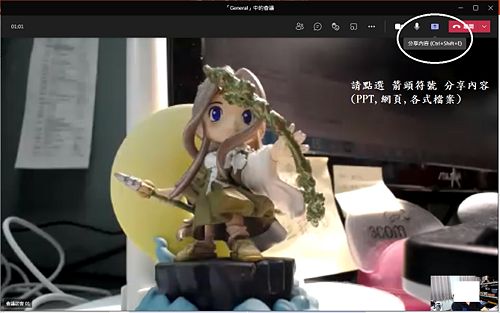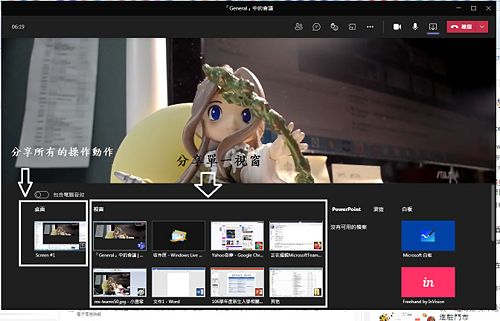MicrosoftTeams 使用說明
出自KMU Wiki
※MicrosoftTeams(O365功能之一) 使用說明
目錄 |
[編輯] 登入Microsoft365/Office365
請以 本校 Microsoft 365 帳號 (@live.kmu.edu.tw) 登入 https://office.com
請點選 T圖形 使用MicroSoft Teams
[編輯] 使用MicroSoftTeams
[編輯] 如何新增課程(含加入成員功能)
1.請先建立團隊(Teams),一門課就是ㄧ個團隊
2.教師請點選"建立團隊",學生點選"使用代碼加入團隊"即可
3.請點選您要的類型,學校通常為 "班級"
4.請填寫相關資料
5.請以O365帳號新增學生,新增完畢請點選"關閉"後, 會進入下個畫面
6.開課完成的畫面
[編輯] 如何加入成員(學生)
1.若在開設課程時沒有加入學生,點選"所有團隊"可以回到Teams首頁手動加入學生
2.在您要新增學生課程按滑鼠右鍵就可以出現功能選單
3.輸入學生的O365帳號(uxxxx@live.kmu.edu.tw)後,點選新增鈕後即可
[編輯] 如何取得課程連結(進入課程方法一)
1.回到Teams首頁,在您的課程按滑鼠右鍵就可以出現功能選單
2.點選"取的團隊連結",將此連結Mail或是Line給學生,學生點選此連結即可進入課程
[編輯] 如何取得課程代碼(進入課程方法二)
1.回到Teams首頁,在您的課程按滑鼠右鍵就可以出現功能選單,點選"管理團隊"
2.點選"設定"
3.點選"代碼",再點選"產生"
4.將代碼寄給學生
5.學生一進入Teams即可使用代碼加入
[編輯] 如何開始視訊會議(上課)
1.點選您要上課的課程
2.點選"開會"->"立即開會"
3.第一次執行請依畫面指示安裝程式
儲存
Double Click安裝
執行
輸入密碼登錄
4.請注意此時程式已由"網頁式"轉為"單獨程式",以後不需再由網頁登入O365
5.轉為"單獨程式"後,請直接執行Microsoft Teams即可
6.請點選"立即開會"
[編輯] 如何加入視訊會議(上課)
1.回到Teams首頁,使用填入代碼方式加入團隊
2.進入團隊後點選"加入"
3.允許使用麥克風及相機,否則在會議室中沒有您的影像也沒辦法發言
4.請點選"立即加入"
5.成功加入
[編輯] 其他功能
[編輯] 舉手
[編輯] 會議聊天(發問)
[編輯] 成員名單(點名用)
[編輯] 錄製
[編輯] 停止錄製
[編輯] 上課結束
請按掛斷
[編輯] 上課錄影檔
1.掛斷後,上課錄影檔在上課交談視窗中
2.點選"下載",檔案會存在本端電腦
3.上課錄影檔系統會自動選擇,檔案會存在本端電腦或是OneDrive或是Stream
[編輯] 分享檔案(PPT,WORD,PDF,網頁)
1.點選 箭頭符號 分享內容
2.選擇分享 所有視窗 或是 單一內容